In BricsCAD zijn er twee hoofworkspaces: Paper Space en Model Space. In deze blog gaan we de Paper Space-werkruimte verkennen, wat het doet, hoe het werkt, waarom het wordt gebruikt en de verschillende functies, zoals viewports, sjablonen en annotaties. We gaan onder andere bekijken hoe je viewports kunt maken en bewerken in Paper Space in BricsCAD.
Wat is een viewport?
Een viewport is een entiteit die wordt toegevoegd aan Paper Space. Het fungeert als een “venster” voor je model. In een lay-out kun je meerdere viewports maken die elk een unieke weergave of venster van de modelruimte weergeven. Je kunt de weergave, schaal en inhoud van elk lay-outvenster afzonderlijk beheren.
Een lay-outvenster wordt gemaakt als een afzonderlijke entiteit die je kunt kopiëren, verwijderen, verplaatsen, schalen en uitrekken, net als elke andere tekeningentiteit. Je kunt naar de randen van de viewport snappen met behulp van entitysnap.
Zoomen of pannen in de huidige viewport heeft alleen invloed op die viewport. Elke viewport heeft zijn eigen instellingen voor laagzichtbaarheid. Je kunt de weergave van de inhoud van een viewport ook uitschakelen.
Om het model rechtstreeks vanuit Paper Space te bewerken; dubbelklik op het kijkvenster. Alle wijzigingen die je aanbrengt die het model rechtstreeks wijzigen, zoals het verwijderen van een onderdeel of het toevoegen van een maatlijn, worden weerspiegeld in het model zelf, niet alleen in de viewport die je momenteel gebruikt.
Om een viewport te deselecteren; dubbelklik buiten de viewport.
Hoe je een viewport toevoegt
Standaard worden BricsCAD-lay-outs gemaakt met een viewport. Als je echter meer viewports wilt toevoegen, of als je een sjabloon hebt gebruikt dat geen viewports bevat, heb je een aantal opties.
Hoe maak je een nieuwe viewport?
1. Voer de MVIEW-opdracht in (Paper Space Views-knoppen op de ribbon).
LET OP: verwar het VPORTS-commando en het MVIEW-commando niet. Het VPORTS-commando werkt zowel in Paper Space als in Model Space, het MVIEW-commando werkt alleen in Paper Space.
Hoe je een weergave in een viewport kunt wijzigen
Om de hoek en zoomfactor van een weergave in een viewport te wijzigen:
1. Dubbelklik op de viewport.
2. Bewerk de weergave zoals je zou doen in Model Space. Je kunt de LookFrom-widget, 3D-muis en middelste muiswiel gebruiken.
3. Dubbelklik buiten de viewport om af te sluiten.
LET OP: alle wijzigingen in het model, zoals het verbergen of verplaatsen van een entiteit, worden in alle viewports weergegeven. Kijkhoek en zoomfactor hebben geen effect op de andere kijkvensters.
Er is een handige knop in de rechter benedenhoek van de BricsCAD-werkruimte. Het vertelt je in welke lay-out je je bevindt en of je de lay-out of de viewport aan het bewerken bent.
P: (Paper Space) betekent dat je rechtstreeks aan de lay-out werkt.
M: (Model Space) betekent dat je in de viewport werkt.
Je kunt dit ook gebruiken om te schakelen tussen lay-outs en tussen de weergave en de Paper Space. Klik met de rechtermuisknop op de knop om de opties te openen. Eén klik om snel te schakelen tussen Model Space en Paper Space.
Hoe je de schaal van een weergave in een viewport kunt wijzigen
Om de schaal van een viewport te wijzigen:
# 1 bij benadering
1. Dubbelklik op de viewport.
2. Gebruik het middelste muiswiel om in en uit te zoomen.
3. Dubbelklik buiten de viewport om af te sluiten.
# 2 Nauwkeurig
1. Selecteer de viewport.
2. Wijzig de schaalfactor in de property panel.
Je kunt een standaard of aangepaste schaal kiezen.
LET OP: je moet de viewport vergrendelen met zijn eigenschappen om verdere wijzigingen aan de schaalfactor te voorkomen
Hoe de visuele stijl van een viewport te wijzigen
Om de visuele stijl van een viewport te wijzigen:
1. Selecteer de viewport.
2. Wijzig de visual style met behulp van het Property Panel.
LET OP: een wijziging in de visual style van een viewport heeft geen invloed op de visual style van andere viewports op dezelfde pagina.
Moet een viewport rechthoekig zijn?
Nee! Een viewport hoeft niet rechthoekig te zijn. Gebruik het VPCLIP-commando om bestaande viewports te bewerken en allerlei aparte en prachtige vormen te maken.
Je kunt ook een gesloten polylijn of spline op de lay-out Paper Space tekenen en die als frame gebruiken:
1. Start het MVIEW-commando.
2. Selecteer de optie Object.
3. Selecteer de entity die je als rand wilt gebruiken.
Alternatief:
1. Start de opdracht MVIEW.
2. Kies de optie Polygonal.
3. Teken de gewenste viewport-vorm.
Lagen in een viewport bewerken
In het layers panel zijn er veel opties die specifiek zijn voor viewports. Ze zijn gelabeld met “VP”. Je kunt bijvoorbeeld de laagkleur in een bepaalde viewport wijzigen met behulp van de VP-kleurparameter en het Linetype met de VP Linetype-parameter. Er is ook de optie om lagen te bevriezen met behulp van de VP Freeze-parameter (bevriest de laag op het huidige viewport) en de New VP-parameter (bevriest de laag op alle nieuwe viewports die worden gemaakt).
Om de lagen voor een bepaalde viewport te bewerken, dubbelklik je eerst op de viewport en open je vervolgens het lagenpaneel of de Drawing Exporer.
Een weergave roteren
Om een weergave te draaien:
1. Draai de viewport. Hierdoor worden zowel de weergave als het viewportframe gedraaid.
LET OP: dit werkt alleen als de systeemvariabele VPROTATEASSOC AAN staat.
Hoe je een viewport kunt vergrendelen
Om er zeker van te zijn dat er geen verdere wijzigingen worden aangebracht in een viewport, bijv. schaal, kun je het display vergrendelen. Eenmaal vergrendeld is het niet meer mogelijk om in een viewport te zoomen of pannen.
Hoe je een viewport vergrendelt:
1. Selecteer de viewport.
2. Wijzig in Properties panel de optie Display locked naar yes
Alternatief:
1. Selecteer de viewport.
2. Kies VPLOCK in het menu in de rechter benedenhoek.
Hoe je het Viewport-frame kunt verbergen
Om de zichtbaarheid van het viewportframe uit te schakelen, freeze je gewoon de laag waarop het viewport is geplaatst. Het frame is dan ook niet zichtbaar als je gaat afdrukken.
LET OP: hierdoor worden ook elk ander object op dezelfde laag verborgen, dus het is een goed idee om viewports naar hun eigen laag te verplaatsen!
Credits: dit is de Nederlandse vertaling van deze blog van Bricsys, de maker van BricsCAD.

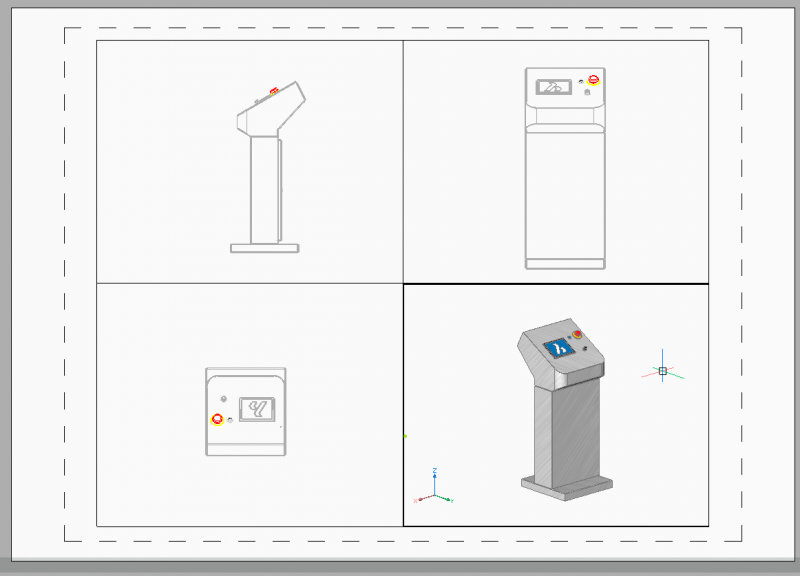
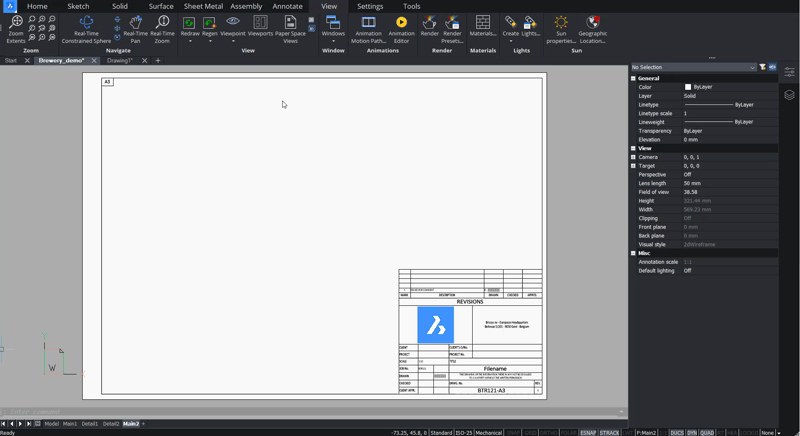
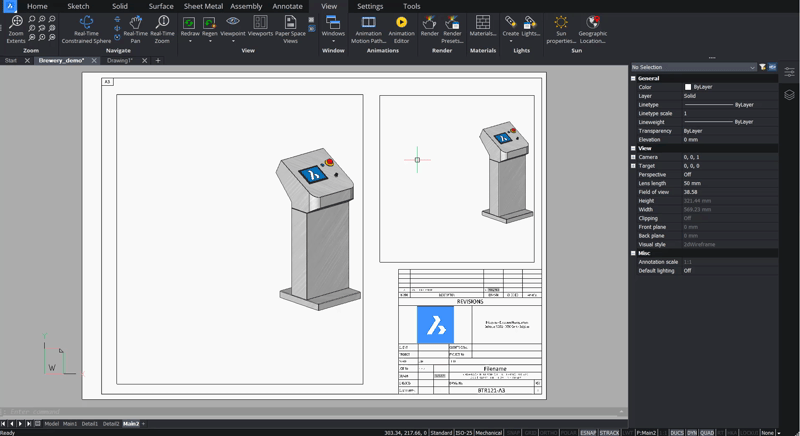
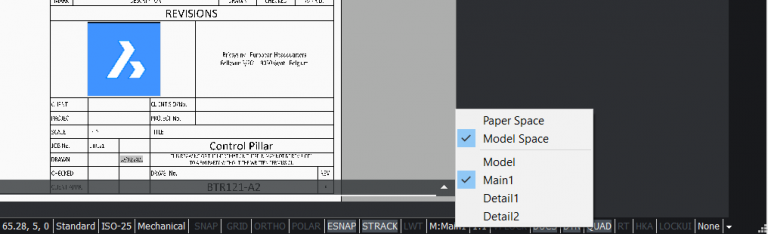
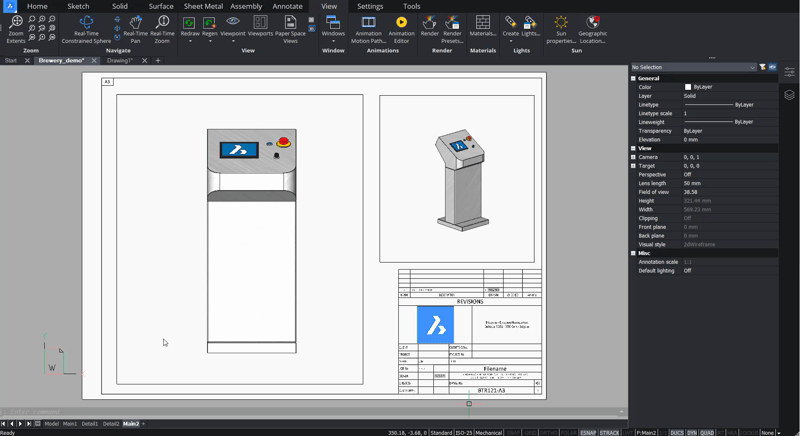
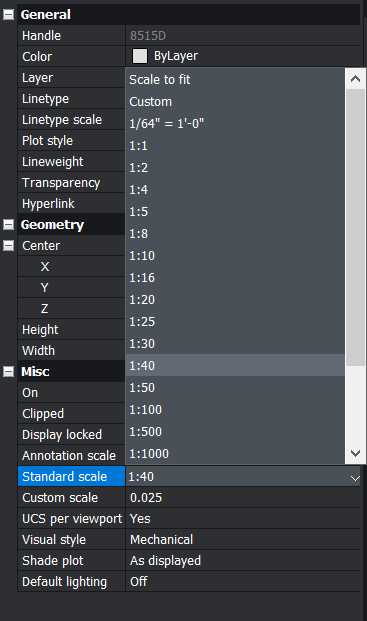
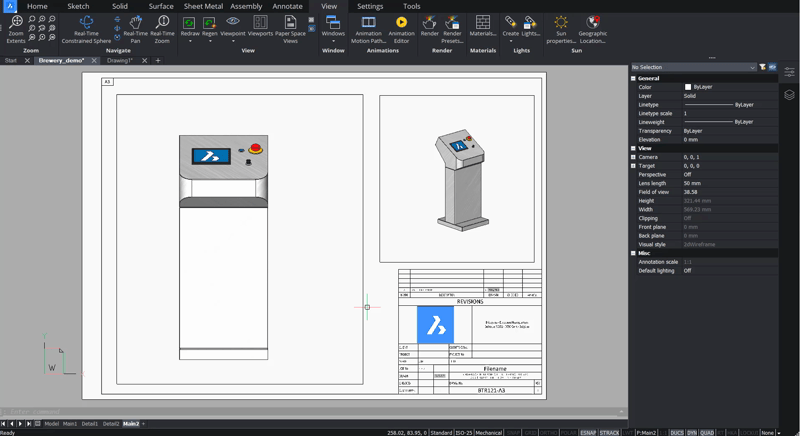
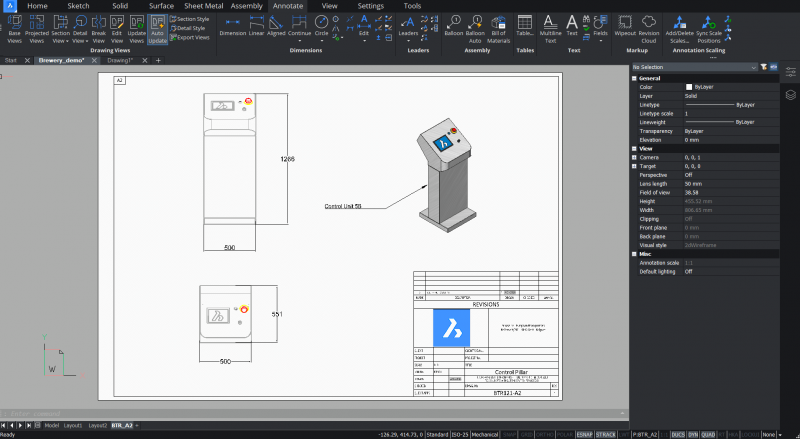
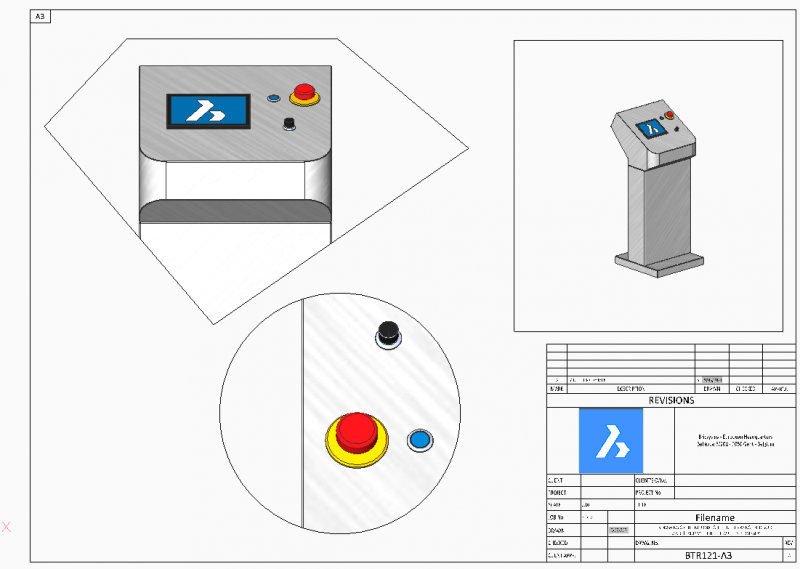
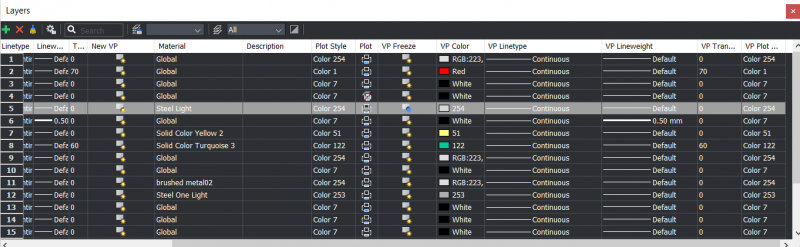
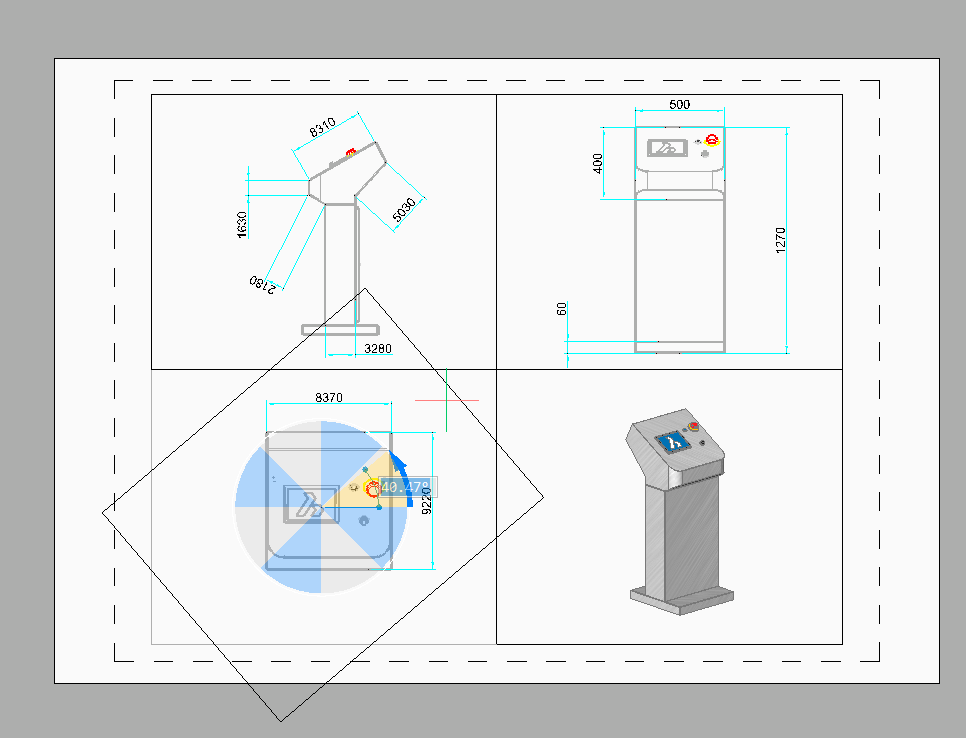
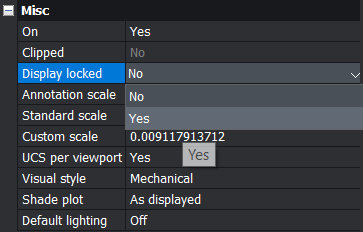


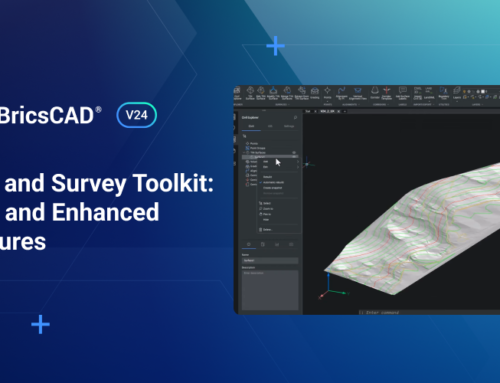


 © All rights reserved • CADkoop Nederland B.V. 2023 •
© All rights reserved • CADkoop Nederland B.V. 2023 •