Support
Wij verlenen support aan al onze klanten met een lopende Maintenance of Subscription (abonnement). Het gaat hier om support zoals hulp bij downloaden, installatie en activatie. Gebruikersvragen vallen niet onder support, hiervoor kun je training of ondersteuning afnemen. Op Autodesksoftware verlenen wij geen support, hiervoor verwijzen we je naar de website van Autodesk.
Supportprocedure
Support wordt enkel verleend via een supportticket op my.cadkoop.nl,we hebben dan gelijk al je (licentie)gegevens compleet. Telefonisch verlenen wij geen support. We streven ernaar om binnen 2 werkdagen een reactie te geven op je supportvraag. Heb je (nog) geen toegang tot my.cadkoop.nl? Vraag dan toegang aan via deze pagina.
Wat je zelf al kunt doen
Je kunt onderaan deze pagina kijken of jouw supportvraag al bij de veel gestelde vragen staat. Ook kun je gebruik maken van onze chatbot onderaan de pagina.
Veelgestelde vragen
De meest actuele systeemvereisten voor BricsCAD vind je op deze pagina.
Bij het aankopen van Twinmotion ontvang je een ProductKey. Hiermee activeer je de software.
Lees onze Blog “Aan de slag met Twinmotion“
Bekijk in deze blog welke stappen je moet nemen om je V-Ray for SketchUp te installeren.
V-ray 5 werkt met de volgende SketchUp versies:
Windows: SketchUp 2017, 2018, 2019, 2020, 2021
MacOs:SketchUp 2017, 2018, 2019, 2020 and 2021
WINDOWS
Zorg ervoor dat uw systeem aan deze vereisten voldoet voordat u V-Ray installeert. Let op: V-Ray wordt alleen ondersteund voor 64-bits besturingssystemen en 64-bits versies van SketchUp.
| Processor | Intel 64, AMD64 or compatible processor with SSE4.2 support |
| RAM | Minimum 8 GB RAM, recommended 16 GB RAM |
| Hard Disk Space | minimum 2GB, recommended 12GB (includes additional downloadable content) |
| TCP/IP | Only IPv4 is supported. IPv6 is currently not supported |
| Operating System | Windows® 8.1, Windows 10. |
| SketchUp | SketchUp 2017, 2018, 2019, 2020, 2021 |
| GPU Support | Maxwell-, Pascal-, Volta-, Turing- and Ampere- based NVIDIA card(s) with latest video driver or at least version 411.31 For more info, see GPU Rendering.
V-Ray Vision requires a Graphics card with DirectX 11 or DirectX 12 and Shader Model 5.0 capabilities. |
MACOS
Zorg ervoor dat uw systeem aan deze vereisten voldoet voordat u V-Ray installeert. Kijk voor de zekerheid altijd op de V-ray website.
| Processor | Intel 64, AMD64 or compatible processor with SSE4.2 support |
| RAM | Minimum 8 GB RAM, recommended 16 GB RAM |
| Hard Disk Space | minimum 2GB, recommended 12GB (includes additional downloadable content) |
| TCP/IP | Only IPv4 is supported. IPv6 is currently not supported |
| Operating System | Apple® macOS 10.10.x or higher |
| SketchUp | SketchUp 2017, 2018, 2019, 2020 and 2021 |
Lees in deze blog hoe licensing in V-Ray werkt.
Lees in deze blog hoe je bovenstaande foutmelding kunt oplossen.
Autodesk levert niet alleen de software, ze leveren ook de support die je soms nodig hebt.
Support van Autodesk producten kan op twee manieren.
SUPPORT OP DE ALGEMENE SUPPORTPAGINA’S VAN AUTODESK
Klik hier voor Autodesk Support op AutoCAD LT
Klik hier voor Autodesk Support op Revit LT
SUPPORT IN JE PERSOONLIJK ACCOUNT.
Hiervoor log je in in je persoonlijk account dat je van Autodesk hebt gekregen.
Door in te loggen met je naam en je wachtwoord kom je in de omgeving waar je ook je software kunt downloaden, je licentie koppelen aan de juiste gebruiker, maar ook support aanvragen.
Klik rechts boven op Manage Products and Downloads (Producten en downloads beheren)
Je ziet dan onderstaand scherm.
Klik rechts onder op Contact support.
Onderstaande scherm verschijnt, waarin je de antwoorden op al je vragen kunt opzoeken.
Afhankelijk van je vraag of probleem, krijg je verschillende mogelijkheden om ondersteuning aan te vragen via
– Ava (de support-robot)
– e-mail
– Chat
– Telefoon
Via e-mail support aanvragen kan via onderstaande link:
https://knowledge.autodesk.com/contact-support/websupport/signing-account
Misschien kunnen we je helpen met zoeken: klik hier om je vraag bij Autodesk te stellen.
Autodesk heeft een virtuele assistent waar je veel vragen aan kunt stellen.
https://ava.autodesk.com/
Werkt je Autodesk software niet omdat de juiste gebruiker niet is gekoppeld aan de juiste licentie?
In je Autodesk account regel je alles met betrekking tot je licenties en het koppelen of ontkoppelen aan een user van de software.
Lees hiervoor onze blog:
AAN DE SLAG MET JE AUTODESK LICENTIE
Geef de wijziging van je bedrijfsnaam door aan Autodesk. Hiermee zorg je dat de licenties netjes op de juiste naam staan.
Bij Autodesk kun je opvragen welke software er op je bedrijfsnaam geregistreerd staan.
Vul in de volgende pagina van onderstaande link je gegevens in en Autodesk vertelt je wat je in huis hebt.
https://knowledge.autodesk.com/contact-support/websupport/license-reports
Je kunt ook je Autodesk serienummer en product key vinden met onderstaand:
Autodesk-account
Stap 1: Meld je aan bij het Autodesk-account en klik op het tabblad Management.
Stap 2: Zoek je product in Products & Services.
Stap 3: Klik op de productdetails om je serienummer en productsleutel te vinden.
Hoe vind ik mijn Product Key
Volg deze stappen als je je productsleutel niet kunt vinden met de vorige methode:
Stap 1: Navigeer met je installatiemedia (USB-sleutel, dvd, downloadmap, enzovoort) naar het bestand setup.exe voor je Autodesk-product.
Stap 2: Zoek in die map naar een bestand met een naam die lijkt op MID.txt (bijvoorbeeld MID01.txt of MID02.txt).
Stap 3: Open dit bestand in een teksteditor (zoals Kladblok) en controleer of de productnaam is wat je ervan verwacht.
Stap 4: Zoek naar het onderdeelnummer. De eerste vijf tekens van het onderdeelnummer zijn ook de productsleutel voor dat product.
Is er in de organisatie een ander persoon die de Autodesk contracten beheert, dan kun je via onderstaande link de contractmanager bij Autodesk aanpassen. Deze persoon zal alle communicatie van Autodesk ontvangen over relevante zaken.
Je moet hiervoor inloggen me je bestaande Autodesk account.
Lees hiervoor onze blog:
ERROR: “LICENSE CHECKOUT TIMED OUT. WHAT DO YOU WANT TO DO?”
Controleer de product pagina of het compatibel is met de nieuwste versie.
Heb je een SketchUp Subscription?
Lees hier hoe je de SketchUp Software kunt downloaden, installeren en activeren.
We hebben een blog geschreven voor het activeren van een kooplicentie. Je kunt verder lezen via deze link.
Stel je hebt 3 licenties en je ontkoppelt 1 gebruiker van 1 licentie.
Op het moment dat je een nieuwe gebruiker koppelt, kun je de melding krijgen dat er teveel activations zijn gedaan, terwijl er toch maar 3 gebruikers zijn.
In de software, klik op “Manage Subscription”
Log in op je Trimble ID, in het portaal onder ‘My Products ‘ kijken, en daar bij SketchUp Pro op de ‘View Included Applications’ klikken.
Daar vind je het artikel sketchUp Pro. Je ziet in dat product een linkje ‘Manage Devices’ en klik dat aan.
Klik dan op “Deauthorize All”
Hierna zijn de licenties weer toe te kennen aan de juiste persoon.
Krijg je nog steeds dezelfde melding, log dan even uit op je Sketchup en log opnieuw in.
Mogelijk zie de de bovengenoemde foutmelding bij interactie met 3D Warehouse of Extension Warehouse vanuit SketchUp.
Volg dan de onderstaande stappen om dit op te lossen:
1. Meld je af bij je account door po het pictorgam linksonder in het SketchUp – tekenvenster te klikken.
2. Log opnieuw in op je account
3. Probeer 3D warehouse of Extension warehouse opnieuw te openen.
Werkt dat niet?
Dan is er mogelijk een probleem met de internebrowser op je computer.
Verwijder in dit geval de geschiedenis van je browser: Internet Explorer voor Windows-gebruikers en Safari voor Mac-gebruikers.
Dat ligt eraan welk type licentie je kiest: de kooplicenties hebben we bijna altijd op voorraad, dus die kun je gebruiken kort nadat je je bestelling hebt afgerond. Wanneer je voor een abonnement kiest, dan ontvang je van Trimble je activatie per mail. Meestal gebeurt dat binnen 1 werkdag.
Heb je een Mac computer, waarop een versie van SketchUp staat? Installeer je de upgrade naar de laatste versie, dan kan het gebeuren dat de SketchUp software netjes geinstalleerd wordt, maar dat Layout en Style Builder niet geinstalleerd zijn.
Voorheen moest je een icoontje slepen in de applicatie map, nu is het een ‘dubbelklikker’ geworden.
Het installeren van een extensie is ook wat verandert. Je kunt nu via [menu]Window->Extension Manager op de rode knop ‘Install Extension’ Klikken en het .rbz bestandje kiezen.
SketchUp Pro leunt heel zwaar op de 3D techniek OpenGL. Je kunt dan ook het beste een videokaart kiezen die dit 100% ondersteunt. Zelf hebben we goede ervaringen met videokaarten die een nVidia chip bevatten, zoals de GeForce en Quadro series.
Wat bijna altijd fout gaat zijn videokaarten die op het moederboard gesoldeerd zitten (onboard, intergrated, …). Zij delen vaak ook nog het systeemgeheugen en ondersteunen 3D OpenGL zeer slecht.
Verwar een Gamekaart niet met een 3D kaart. Games maken ook gebruik van OpenGL alleen gebruiken zij niet alle instructies van deze techniek. Ter vergelijking, ze gebruiken niet alle letters van het alfabet. De game-kaarten kennen het hele alfabet dikwijls dus ook niet. En dan zul je net zien dat je letters mist die SketchUp wel gebruikt.
Nee, SketchUp Pro kan maar met 1 processor tegelijk werken. Het heeft dus geen nut om te investeren in meerdere processoren.
ALGEMEEN
De eerste stap is om na te gaan of je de laatste drivers voor de grafische kaart hebt geïnstalleerd. Deze drivers vind je op de website van de fabrikant van je grafische kaart.
Geïntegreerde grafische kaart
Met name de geïntegreerde grafische kaarten (Intel) willen nog wel eens voor problemen zorgen. Wat dan vaak helpt is [menu] Window->Preferences->OpenGL : uncheck ‘Use Fast Feedback’
Dedicated grafische kaart
Als je een ‘dedicated’ grafische kaart hebt, dan wordt die vaak om de batterij te sparen uitgeschakeld als er geen stroom op staat. In dat geval moet je ervoor zorgen dat SketchUp die ‘strong video card ‘ gebruikt in de instellingen van die kaart (rechtermuisknop op het bureaublad en dan kiezen voor Nvidia of AMD instellingen)
Schalen tot 150%
Tot slot ondersteunt SketchUp het schalen van het beeldscherm tot 150%, daarboven wil het nog wel eens falen.
SketchUp Pro is er als abonnement (subscription). Bij een subscription betaal je een jaarlijks bedrag voor het gebruik van je software.
Wil je weten welke licentie het beste past bij jouw situatie? Neem dan contact met ons op.
Met onderstaande link kom je op de download pagina voor BricsCAD. Meld je aan als je dat nog niet eerder gedaan hebt, of log in met je account. Na downloaden en installeren, kun je de BricsCAD versie instellen die je wilt proberen met het commando RUNASLEVEL.
Als je de software opstart, en je kiest Shape, dan ziet de software er SkethUp-achtig uit.
De Shape software is de GRATIS versie van BricsCAD waarmee je eenvoudig 3D modellen maakt. Die modellen kun je weer verder gebruiken in BricsCAD BIM.
Als je de testversie van BricsCAD wilt gebruiken, klik dan op de blauwe knop “Start Trial”.
De knoppen Drafting, Modeling, Mechanical en Bim worden dan actief en kunnen gekozen worden.
BricsCAD netwerkversie werkt met een License server van Reprise. Dit is software dat werkt op computers met Windows of Linux, niet op Mac (Behalve als je Parallels draait). Deze software deelt als het ware de licenties uit, tot het maximaal aantal licenties dat is aangekocht.
Wel kunnen er Mac’s in het netwerk gebruik maken van de beschikbaar gestelde licenties.
Om een netwerklicentie beschikbaar te maken in BricsCAD op een clientcomputer, moet de netwerkbeheerder eerst een netwerklicentieserver van Reprise Software installeren.
Bricsys Network License Manager is een apart programma dat de server installeert. Na het starten van de netwerklicentieserver kunt u deze configureren via een webinterface.
Net zoals BricsCAD een licentiebestand nodig heeft om te draaien, heeft de netwerklicentieserver een netwerklicentiebestand nodig dat u online of handmatig kunt activeren.
U kunt een netwerklicentie slechts één keer activeren en deze is vergrendeld op de server.
Zodra de netwerklicentie is geactiveerd en de server is gestart, kunt u de netwerklicentie in BricsCAD op een clientcomputer gebruiken.
kijk hier voor meer informatie:
Ja, dat kan.
Om er voor te zorgen dat de client computer toegang heeft tot de licentieserver, moeten er enkele poortjes ingesteld worden door de IT specialist. Omdat BricsCAD niet alleen via TCP poort 5053 werkt, moet er nog een poort worden geopend. Dit is normaal gesproken een dynamische poort, maar die kun je vast zetten door de regel ISV bricsys port=xxxxx in de .lic file te zetten. Het poortnummer kan opgevraagd worden vanaf de RLM administrator webpage.
Hierna met reread/restart de licentieserver verversen.
Hier twee bruikbare links om de license server in te richten:
De netwerkversie van BricsCAD communicator wordt gelijk opgestart met de BricsCAD licentie.
Als je meer licenties BricsCAD hebt draaien dan licenties Communicator, kan het zijn dat je de Communicator niet kunt opstarten, terwijl niet iedereen de BricsCAD Communicator gebruikt.
Dan moet iemand die de communicator niet nodig heeft de licentie terug geven
Commando: LICENSEMANGER
selecteer de Communicator licentie en geef die terug aan het netwerk met RETURN.
De licentie staat nu weer op de fileserver en kan door een ander gebruikt worden.
Wil je gebruik maken van de nieuwe BricsCAD release? Doorloop dan de volgende stappen:
- Log in op www.bricsys.com en ga naar je License Key overview in ‘My Account’
- Kopieer je nieuwe licenties
- Download de laatste BricsCAD versie, installeer deze en activeer je licentie met je nieuwe License Key
Als je vragen hebt die niet direct door een van onze support engineers beantwoord kunnen worden, kun je ook de meeste zaken opzoeken op de Bricsys website, of een support aanmaken.
ALGEMEEN SUPPORT OP DE BRICSYS WEBSITE.
Ga naar de website, waar je een schat aan (Engelstalige) informatie vindt: Naar Bricsys support
SUPPORT INDIENEN BIJ DE MAKERS VAN DE SOFTWARE.
Ga naar de BricsCAD website en log in met je account.
Link naar Bricsys.com
Rechts bovenin kun je inloggen.
Daar zie je ook “Mijn support requests” staan.
Klikken op “Mijn support requests” toont een pagina met links een menu met “Mijn support aanvragen”.
Met de blauwe knop rechts kun je een nieuw supportverzoek doen en je vraag invoeren.
Aangezien hier ook het antwoord of tegenvraag komt, adviseren we je hier dagelijks te kijken, zodat je probleem/vraag zo snel mogelijk opgelost wordt en je weer slagvaardig verder kunt.
Je hebt de software aangekocht, je hebt een licentiecode gehad, maar je weet niet hoe de software te downloaden en te activeren.
Lees dan onze blog met uitgebreide beschrijving : aan-de-slag-met-je-bricscad-licentie
Voor de netwerk installatie moet een licentieserver op de fileserver geinstalleerd worden. In een licentiefile staan de beschikbare licenties die worden uitgedeeld in hert netwerk, totdat deze allemaal uitgedeeld zijn. Als een persoon stopt met de netwerklicentie, komt deze weer vrij voor een ander..
De software moet op de lokale computer worden geinstalleerd.
Download het volgende bestand met de instructies: Windows-network-license-server-setup
Als je BricsCAD hebt, dan mag je de software installeren op je werkplek, en daarnaast ook op een thuis-PC, of notebook om bij klanten te kunnen werken bijvoorbeeld. Gebruik tijdens installatie dezelfde gegevens als bij de eerste werkplek-installatie.
Heb je een Netwerkversie van BricsCAD, dan kun je ook thuis gebruik maken van je netwerk-licentie.
Zorg wel, dat er een internet-poortje openstaat, zodat je de licentie ook thuis kunt benaderen.
Een andere manier is met ROAMING te werken. Met ROAMING kun je instellen dat je de licentie bijvoorbeeld 5 dagen (kun je zelf instellen) kunt gebruiken zonder netwerkverbinding (dus bijvoorbeeld thuis of ergens op locatie.) Als je dan weer verbinding hebt met het netwerk, dan kun je daarna weer automatisch opnieuw die b.v. 5 dagen los van het netwerk gebruiken.
Je krijgt BricsCAD niet geinstalleerd omdat Apple het bestand niet vertrouwt.
Zie ook onderstaande schermafdruk.
Als je de software gewoon via de bricsys.com website download, dan bevat de installatie geen schadelijke software.
Onderstaande is afkomstig van specialisten van Bricsys:
This is a known issue. Apple could not notarize our product and manual permission is required.
As a workaround, please follow the next steps:
- after you start the installation and the error appears;
- go to “System preferences” > “Security and Privacy” > “General” tab > click “Open anyway” on the bottom right corner of the dialog;
- select “Open” at the warning and the installation process should begin.
Hiermee kun je weer verder met de installatie van je BricsCAD software.
Als je wilt bematen in de model-ruimte van je tekening, kan het zijn dat pijlpunten en bematingsteksten veel te klein zijn. Maak dan een aangepaste bematingsstijl met het DIMSTYLE commando. Wil je het snel aanpassen, klik dan op je bemating of selecteer je bematingen en pas de overall scale aan in de Properties. Zie de rode cirkel in onderstaande figuur.
Als je een BricsCAD netwerk versie opstart, wordt een licentie door de license manager uitgegeven. Als je stopt met in BricsCAD te werken, maar je sluit de software niet af, dan blijft de licentie ongebruikt staan op de PC. Dan kan het zijn dat een andere collega niet kan werken, omdat er geen licenties meer vrij zijn.
Dit is op te lossen met een TIMEOUT.
De TIMEOUT-regel stelt de time-out in, voor inactiviteit van een licentie in op een X aantal seconden. Als BricsCAD gedurende die periode geen contact maakt met de licentieserver, zal de licentieserver de licentie terugnemen en op die PC laten weten dat er een time-out is opgetreden voor de licentie.
De standaard minimum TIMEOUT in RLM is 3600 seconden (1 uur). Je kunt het wel hoger instellen.
Het bewerken van de RLM-server TIMEOUT-optie kan op twee manieren worden gedaan:
– bewerk het bricsys.opt-bestand in de installatiemap van Network License Manager of
– op de webinterface van de Network License Manager> blader naar localhost: 5054 / home.asp op de licentieserver>
klik op “Status” in het menu aan de linkerkant> klik op “bricsys” in de OPTIONS-kolom voor de bricsys ISV-rij.
Eenmaal bewerkt, herlees / herstart je de licentieserver.
De regel invoeren als: TIMEOUT [aantal seconden]
Met een Netwerkversie van BricsCAD kun je inderdaad in een Cirtix omgeving werken.
Natuurlijk moet het netjes worden ingericht.
Hiervoor hebben we enkele links voor je.
- Install and use BricsCAD on a Citrix server
- Registry settings and files installed by BricsCAD
- BricsCAD registry structure
We hebben een document met alle informatie voor AutoCAD gebruikers.
Download hier de pdf: BricsCAD-for-AutoCAD-Users
Start BricsCAD en klik bovenin op Help, en in het menu dat dan verschijnt op License Manager.
Daarna kom je op dit scherm en daar kan je Communicator activeren!





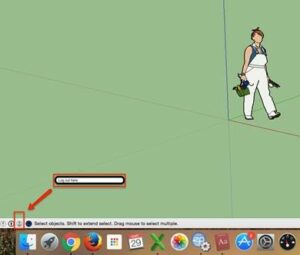
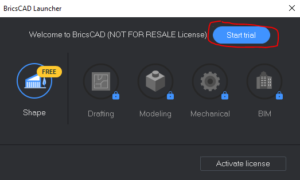


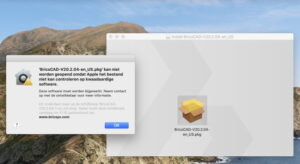

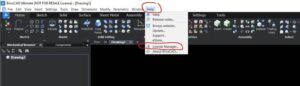


 © All rights reserved • CADkoop Nederland B.V. 2023 •
© All rights reserved • CADkoop Nederland B.V. 2023 •