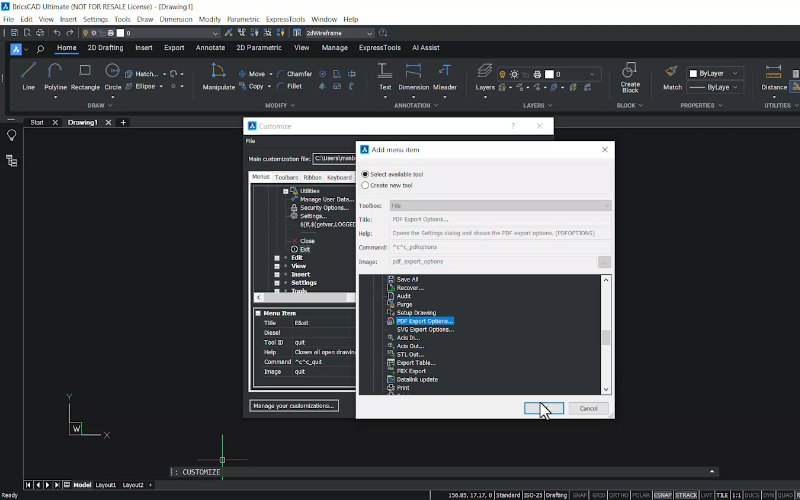
In deze blog leggen we je uit hoe je drie belangrijke interface-onderdelen in BricsCAD kunt aanpassen: de menu’s, toolbars en de ribbon.
Menu-items aanpassen
De menubalk boven aan het scherm bevat verschillende items, waaronder de contextmenu’s, die actief worden wanneer je met de rechtermuisknop klikt in het tekengebied. Hier is een eenvoudige manier om deze menu’s aan te passen:
- Gebruik de opdracht customize of klik op de knop Customize Ribbon in het dialoogvenster Interface-settings.
- Switch naar het menu-tab, die het main en context-sensitive menu bevat
- Je kunt een menu item toevoegen door op het plusje naast het item te klikken
- Je kunt het gewenste item invoegen door met de rechtermuisknop te klikken en Insert Item te selecteren. Het dialoogvenster Menu-item toevoegen wordt geopend.
- Klap het plusteken naast het bestandsmenu uit en selecteer de gewenste optie, bijvoorbeeld PDF-export.
- Nadat je het item hebt toegevoegd, klik je op OK. Dit wordt weergegeven in het bestandsmenu met de nieuw toegevoegde optie ‘PDF-export’.
Om een item uit het menu te verwijderen, volg je hetzelfde proces. In plaats van het item toe te voegen, selecteer je echter de optie ‘PDF-export’, klik je met de rechtermuisknop en kies je ‘delete’.
Toolbars aanpassen
De werkbalk bevindt zich net onder de menubalk. Je kunt de grootte ervan wijzigen door er met de rechtermuisknop op te klikken, ’toolbarsize’ te kiezen en vervolgens ‘large icons’.
Je kunt hulpmiddelen aan de werkbalk toevoegen of verwijderen via het aangepaste dialoogvenster. Navigeer naar het tabblad Toolbars met de bestaande werkbalkitems.
Om een nieuwe werkbalk te maken:
- Klik met de rechtermuisknop op ‘BricsCAD’ en selecteer Append toolbar.
- Geef je nieuwe werkbalk een titel, bijvoorbeeld Mijn werkbalk.
- Sleep meerdere items van het rechterpaneel naar de werkbalk. Je kunt bijvoorbeeld 2D-constraints uitbreiden en de bijbehorende constraint naar de werkbalk slepen. Neem op dezelfde manier colineaire en concentrische constraints op en klik op OK.
Je zou nu Mijn werkbalk in de workspace moeten zien.
Ribbon aanpassen
De ribbon in BricsCAD bestaat uit een linttabblad bovenaan, ribbon panels, commandknoppen en flyouts. Om de ribbon te wijzigen, klik je eerst op het ‘ribbon tab’ in het aangepaste dialoogvenster.
Om een nieuwe ribbon tab toe te voegen, klik je met de rechtermuisknop op Ribbon tabs. Als je onder de ribbon tabs kijkt, zie je verschillende items, die elk overeenkomen met ribontabs. Je kunt als volgt een paneel aan een tabblad toevoegen:
- Klik met de rechtermuisknop op de tabbladnaam en selecteer Append panel.
- Vouw het plusteken uit dat overeenkomt met een panel om de panelnamen te bekijken.
- Selecteer een panel (bijvoorbeeld draw panel), klik met de rechtermuisknop en klik op Show panel. Hiermee worden alle opdrachtknoppen in het panel weergegeven.
- Om een nieuwe command knop toe te voegen, selecteer je een opdracht, klik je met de rechtermuisknop en selecteer je Insert command button.
- Vouw Draw uit, kies Fit Polyline en bevestig door op OK te klikken.
Je kunt nu de nieuw toegevoegde command button ‘fit for polyline’ bekijken in het draw panel.
Als je op enig moment wilt terugkeren naar de standaard workspace, ga je naar het dialoogvenster customize, klik je op Manage your customization en selecteer je Revert to default. Bevestig door op OK te klikken.
Het aanpassen van uw werkbalken, menu’s en lint is een handige manier om de efficiëntie te verbeteren en BricsCAD aan te passen aan jouw workflow. Met deze eenvoudige stappen heb je in een mum van tijd een gepersonaliseerde workspace.


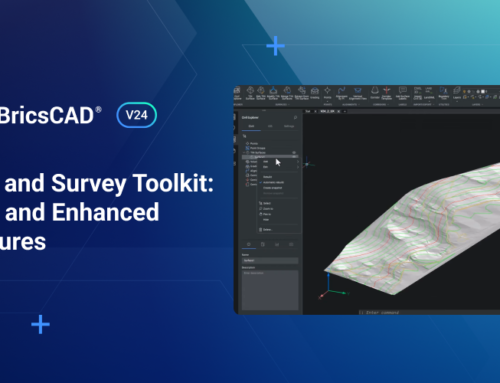


 © All rights reserved • CADkoop Nederland B.V. 2023 •
© All rights reserved • CADkoop Nederland B.V. 2023 •