HTML BronAutomatische terugloop
Wanneer je net begint met 3D CAD, kan het soms een beetje overweldigend zijn om erachter te komen wat je eerst moet leren. Maar er is goed nieuws: er zijn slechts 9 opdrachten die je nodig hebt om meteen aan de slag te gaan met 3D CAD. Als je bekend bent met 2D CAD, ken je er misschien al een paar!
Voor deze korte 3D CAD instructie is het belangrijk om al bekend te zijn met selectiemethoden en de BricsCAD Shape-gebruikersinterface.
1 Extrude
Begin simpel en eenvoudig. Als je een 2D-entiteit (object) tekent, zoals een spline of polyline, is het volgende dat je wilt doen het 3D maken. Dat is waar Extrude om de hoek komt kijken!
Begin met het selecteren van je entiteit of region en geef de opdracht Extrude. Sleep vervolgens de muis en klik of typ handmatig de afstand in.
2 Mirror
Als je in CAD modelleert, zal er in 9 van de 10 keer enige symmetrie in je ontwerpen zijn. Verspil geen tijd met het modelleren ervan, spiegel het gewoon!
Begin met het selecteren van de entiteit / entiteiten en gebruik vervolgens het Mirror-commando. Gebruik vervolgens de muis om de spiegellijn in de werkruimte te tekenen.
3 Copy
Als je al een object hebt gemaakt en het ziet er goed uit, dan kun je het eenvoudig kopiëren. Type “Copy” in de commandline.
Wanneer je Copy start, vraagt de opdrachtregel je om een ‘base point’ en een ‘second point’. Bekijk het zo: het base point is het startpunt en het second point is waar je het eerste punt naartoe wilt verplaatsen.
Je kunt een voorbeeld van elk punt zien wanneer je met de cursor beweegt (dit is het kleine rode vierkant). Dit zijn snap markers.
De gebruikelijke sneltoetsen Ctrl + C en Ctrl + V werken ook prima, hoewel ze zich iets anders gedragen onder de motorkap. Je kunt deze sneltoetsen bijvoorbeeld gebruiken om entiteiten tussen tekeningen te kopiëren.
4 Rotate
Wanneer je een object hebt verplaatst, dan wil je het misschien ook roteren. Selecteer de entiteit / entiteiten die je wilt roteren en start de opdracht Roteren. Beweeg de cursor een beetje rond en er verschijnt een gebogen, gele pijl om de rotatierichting te illustreren. De blauwe lijn geeft de rotatieas aan.
Beweeg de cursor nog wat verder en je zult zien dat hij naar entiteiten in de tekening snapt (bijvoorbeeld een solid edge).
Zodra je je rotatie-as en richting hebt gekozen, klik je op de muis, laat het los, sleep de cursor naar de gewenste hoek en klik opnieuw. Of typ de hoek handmatig in en druk op Enter.
5 Move
Geen enkele lijst met essentiële CAD-opdrachten zou compleet zijn zonder de opdracht Move! Het is handig om een object op zijn plaats te kunnen zetten zonder het opnieuw te tekenen!
Geef gewoon de opdracht Move. Het werkt precies zoals de opdracht Copy, maar dupliceert het object niet!
Wanneer je Move invoert, vraagt de opdrachtregel je om een “base point” ” en “second point”. Bekijk het zo: het base point is het startpunt en het second point is waar je het eerste punt naartoe wilt verplaatsen.
Tip: soms is het gemakkelijker om te zien waar je object heen gaat als je de visuele stijl verandert in X-ray.
6 Connect to Nearest
Als je entiteit niet helemaal de juiste maat is, dan hoef je niet opnieuw te tekenen. Gebruik de opdracht Connect to Nearest om je entiteiten perfect te laten verbinden met de dichtstbijzijnde entiteit / entiteiten.
Selecteer eerst de face en gebruik vervolgens de opdracht Connect to Nearest. BricsCAD berekent automatisch de rest. Het werkt zelfs onder hoeken en meerdere gezichten!
7 PushPull
Een andere manier om een entity te verkleinen en een andere vorm te geven, is door de opdracht PushPull (DmPushPull) te gebruiken. Selecteer eenvoudig de faces die je wilt verplaatsen en gebruik de PushPull-opdracht. Sleep vervolgens de muis naar de gewenste positie en klik. Je kunt ook de afstand handmatig invoeren en op Enter drukken om de opdracht te voltooien. Easy!
8 Array
Als de opdracht Copy je bevalt, dan ben je dol op de opdracht Array. Hiermee kun je een herhaalde set objecten in een vast patroon kopiëren; een rechthoekig raster (rechthoek), cirkelvormig patroon (polair) of langs een pad (pad).
Selecteer om te beginnen de entity / entities die je wilt rangschikken en gebruik vervolgens de opdracht Array. Kies het type array en volg de instructies op de opdrachtregel. De beste manier om te leren is door te experimenteren met de opties en te zien hoe het voor jezelf werkt. Deze opdracht is zo divers dat we hier niet alle informatie kunnen behandelen. Probeer het gewoon eens!
9 Subtract
Het idee achter Subtract is heel eenvoudig: als 2 entiteiten dezelfde ruimte innemen in BricsCAD, dan kun je de ene entiteit gebruiken als sjabloon om materiaal van de andere te verwijderen.
Begin met het invoeren van de opdracht Subtract. Selecteer de entity waarvan je het materiaal wilt aftrekken. Selecteer vervolgens de entityt die de eerste entiteit kruist en voilà! Zo simpel is het. Je kunt Subtract ook op meerdere entiteiten tegelijkertijd gebruiken.
Credits: dit is de Nederlandse vertaling van deze blog van Bricsys, de makers van BricsCAD.

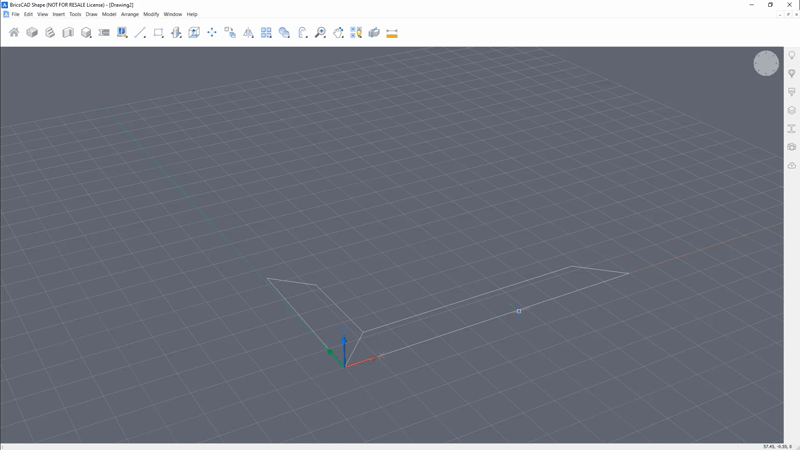
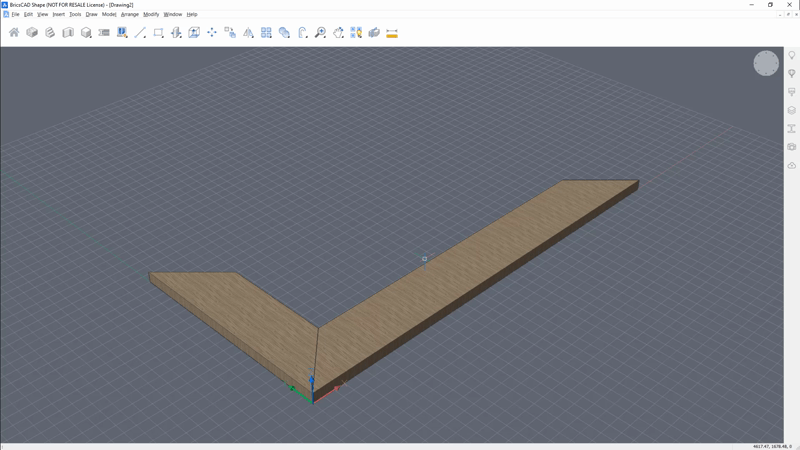
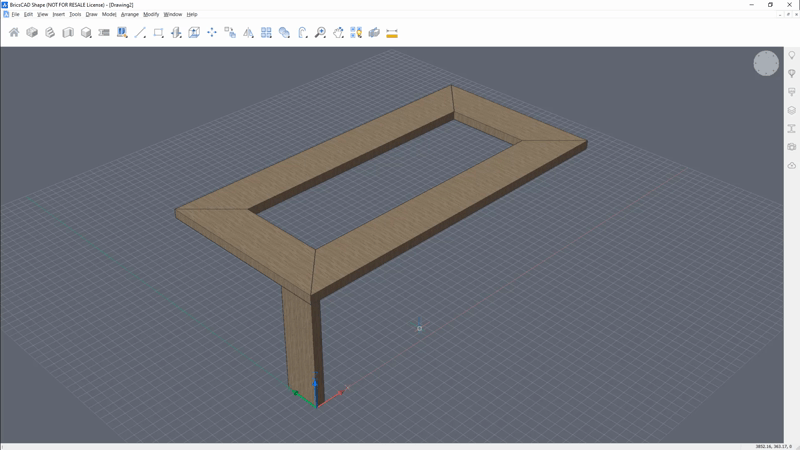
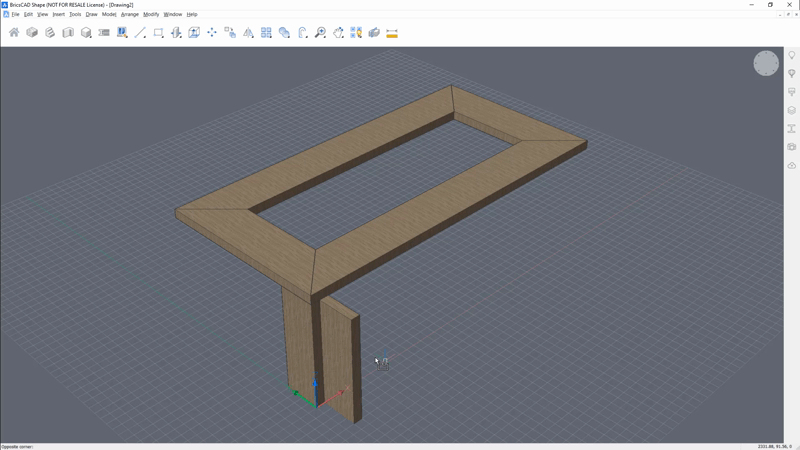
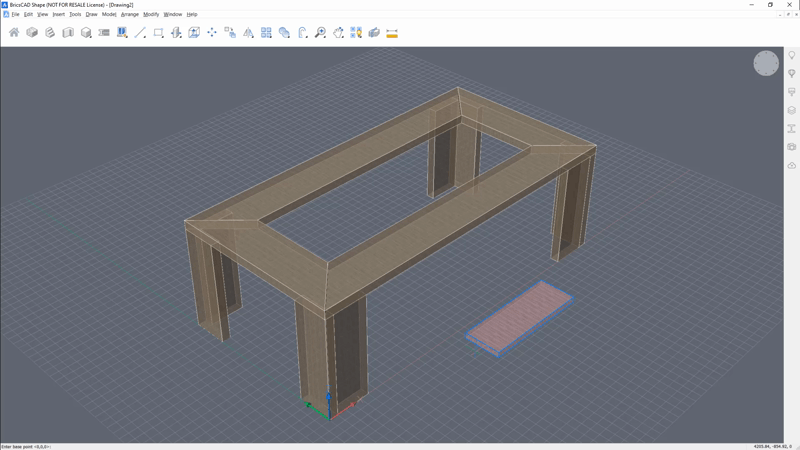
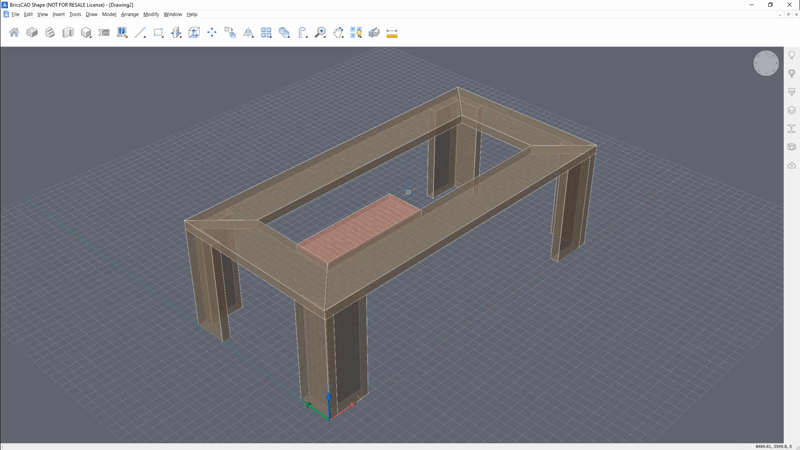
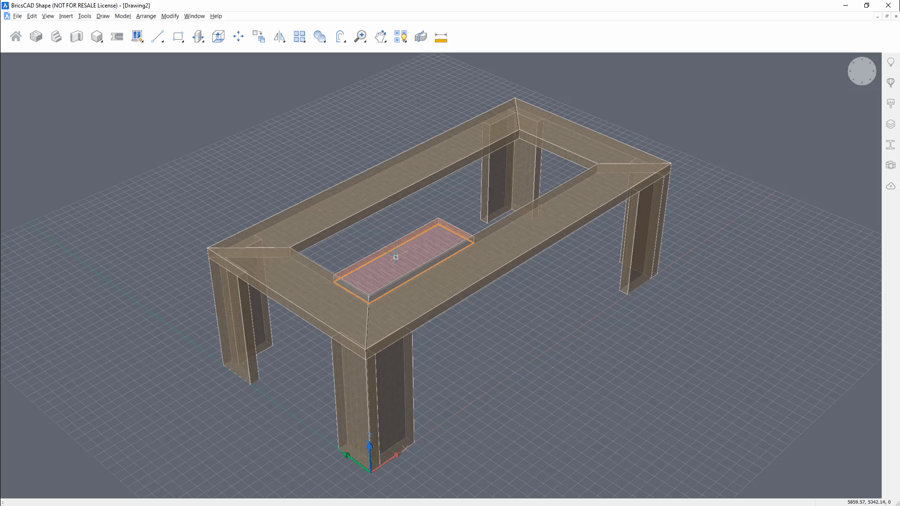
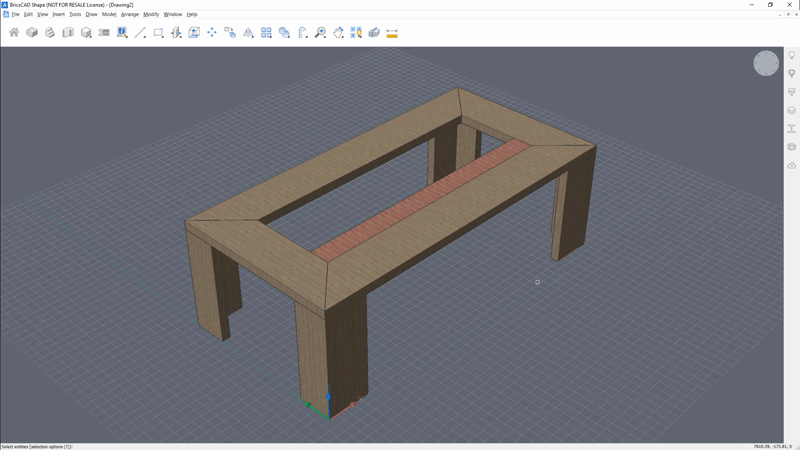
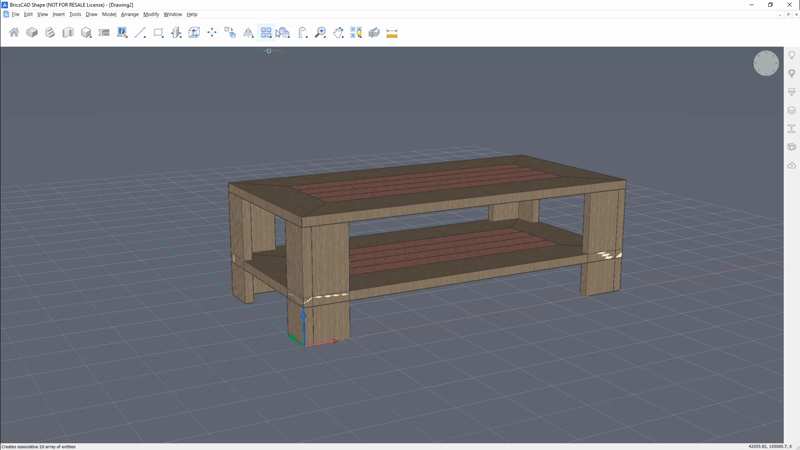

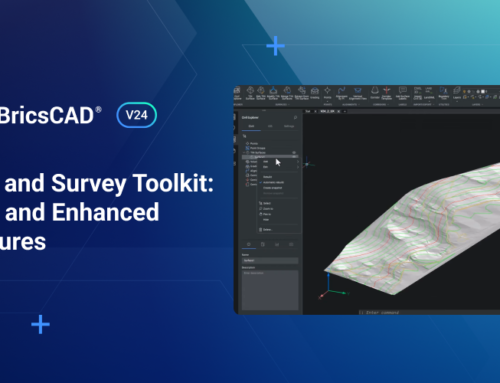


 © All rights reserved • CADkoop Nederland B.V. 2023 •
© All rights reserved • CADkoop Nederland B.V. 2023 •