Gemiddelde leestijd ca. 4 minuten
Gefeliciteerd met de aankoop van je Autodesk licentie.
Voordat je aan de slag kunt, moeten de volgende dingen geregeld zijn:
– De levering moet gedaan zijn
– Het toekennen van de software aan een CAD gebruiker
– Downloaden en installeren van de software
– Activeren van de software.
De levering wordt gedaan door Autodesk via een e-mail. Die wordt verzonden aan de Contractmanager.
Hierin staat
– je contractnummer
– het aantal licenties
– je serienummer en product key
De Contractmanager regelt wie welke licentie(s) mag gebruiken. (Het kan zijn dat je dat zelf bent natuurlijk)
In één contract kunnen meerdere licenties zitten en een contractmanager kan meerdere contracten hebben.
Single-user licenties van Autodesk moet je toekennen aan de gebruikers van de software. autodesk heeft hier voor gekozen als extra beveiliging tegen diefstal en het kwijtraken van de licenties. Het geeft ook meer vrijheid in het verdelen van de software onder de CAD gebruikers. Het is niet meer gekoppelt aan een vaste computer.
Hieronder lees je hoe je licenties toekent aan de gebruikers, hoe je de software kunt downloaden en activeren.
We hebben ook een Nederlandstalige installatie en activatie instructie: NL-Brochure-ready-to-start-2019
Is het programma wel geïnstalleerd, maar krijg je de fout-melding: ‘Contact your administrator to request permission to use this product‘, (zie ook onderin dit blog), volg dan de eerste 5 stappen.
Stap 1: Inloggen bij autodesk
Ben je Contractmanager of Software Coördinator, dan kun je de stappen 1 t/m 5 uitvoeren. Log in met jouw Autodesk Account op manage.autodesk.com. Dit is het Autodesk Account waar je aangeschafte licenties kunt beheren en registreren.
Stap 2: Naar het gebruikersoverzicht
Op manage.autodesk.com vind je een productoverzicht van alle aangeschafte licenties. Klik op User Management in de linkerkolom. Je komt dan in het overzicht van alle geregistreerde gebruikers van de software.”
Stap 3: Nieuwe gebruiker(s) toevoegen
Staat de gebruiker nog niet in de lijst? Dan kun je deze toevoegen door te klikken op +add Users. Vul de gegevens in van de gebruiker(s) en nodig die uit. Doe dat met: Voornaam, Achternaam, e-mailadres (Ja, gebruik een komma tussen de gegevens)
Heb je nog een user, tik dan ; en herhaal dezelfde gegevens Voornaam, Achternaam, e-mailadres, etc.
Heeft een gebruiker nog geen Autodesk account? Dan wordt dit account direct automatisch aangemaakt. De gebruiker ontvangt dan een e-mail met een tijdelijk wachtwoord.
Let op! Autodesk-accounts zijn persoonsgebonden. Daarom moeten ook de e-mailadressen van de gebruikers persoonsgebonden zijn. Heet de gebruiker John Doe, dan moet het e-mailadres van zijn Autodesk-account dit ook weergeven. Bijvoorbeeld j.doe@bedijfsnaam.nl, john@bedijfsnaam.nl of john.doe@bedijfsnaam.nl. Voor gebruikers zijn e-mailadressen als tekenaar@bedijfsnaam.nl of stagiair@bedijfsnaam.nl dus niet toegestaan.
Klik na het toevoegen van de gebruiker op All products and Services.Hier heb je overzicht van alle beschikbare software.
Hier kun je de software koppelen aan de gebruiker. Klik op de drie stipjes en op “Manage Users”
Als je meerdere licenties hebt, dan kun je een programma ook aan meerdere gebruikers tegelijk koppelen. Vink dan de gebruikers aan die de software moeten ontvangen en klik bovenin op actions. Klik in het drop-down menu dat verschijnt op edit access.
Er verschijnt een venster met het totaaloverzicht van de software per contractnummer en het aantal beschikbare seats. Vink assign aan om de software toe te kennen. Heb je dit aangevinkt? Dan zie je dat er direct bij seats available één seat wordt afgetrokken. Bij de assignments krijg je een uitklapmenu. Hier bepaal je welke cloudservices de gebruiker mag gebruiken. In de meeste gevallen kun je ze allemaal aan laten staan. Bij sommige cloudservices, zoals rendering in de cloud, worden kosten in de vorm van cloud credits berekend. Klik onderaan op save als je alles heb ingesteld.
Stap 6: De software downloaden
De gebruiker ziet de software nu staan op zijn of haar eigen Autodesk Account door in te loggen op manage.autodesk.com. Klik in de linkerkolom op Products & Services en vervolgens op all Products & Services. Je ziet nu je software staan. Je downloadt de software door rechts naast het product op downloads te klikken. Om de software uit een Industry Collection te downloaden moet je eerst de regel van de Collection uitklappen. Klik vervolgens op view all included items. Hier kan je stuk voor stuk de software downloaden die je wilt gebruiken.
Stap 7: Downloadopties
Na het klikken op de download knop verschijnt er een overzicht met alle installaties en versies die bij het programma horen. In plaats van te klikken op Install Now raden wij aan om onder de View All knop te kiezen voor browser download. Deze optie download eerst het volledige pakket, voordat het begint te installeren. Bij de andere opties begint het downloaden en installeren tegelijkertijd. Hierbij kunnen sommige onderdelen geblokkeerd worden door de firewall of virusscanner en de installatie mislukken.
Stap 8: De software activeren
Na het opstarten van de software moet die geactiveerd worden.
Kies (normaal gesproken) voor Single-user.
Autodesk vraagt de gebruiker om in te loggen in het Autodesk-account. Gebruik hiervoor je emailadres en wachtwoord. Hierna kun je de software gebruiken.
Foutmelding:
Contact your administrator to request permission to use this product
Probeert iemand de licentie te activeren zonder toekenning? Dan verschijnt de melding: contact your administrator to request permission to use this product. Volg dan stap 1 tot en met 5 van bovenstaand stappenplan. Door de filters te gebruiken in het gebruikersoverzicht kun je precies zien wie gebruik maakt van welke licenties. Als contractmanager zie je nu precies welke software er is aangeschaft, tot wanneer de licenties geldig zijn en wie de gebruikers van de software zijn. Je hoeft je dus niet meer druk te maken dat de serienummers in verkeerde handen kunnen vallen. Bovendien kan je op deze manier snel je licenties intrekken en omzetten naar andere gebruikers.
Tot slot
Je weet nu hoe je Single user licenties activeert en toekent aan gebruikers. Heb je hier geen tijd voor, of wil je ontzorgd worden, dan adviseren we je een Support aan te kopen. Hiermee heb je naast gewoon support op je software, ook een Download, Installatie en Activatie van je software.
Heb je alle stappen gevolgd, maar is het toch niet gelukt, meld dan je probleem hier aan.
Heb je nog andere vragen? Neem dan gerust contact met ons op!

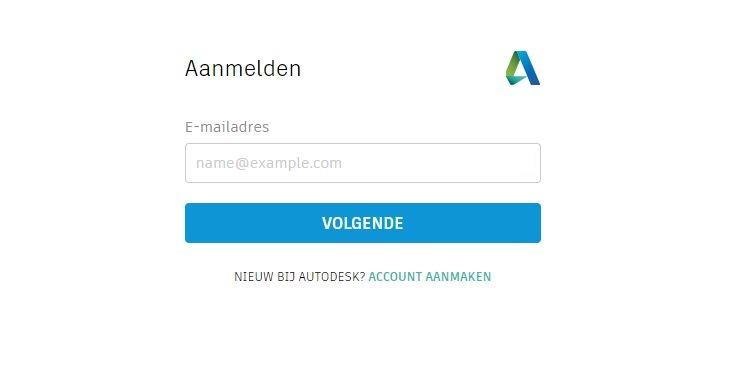
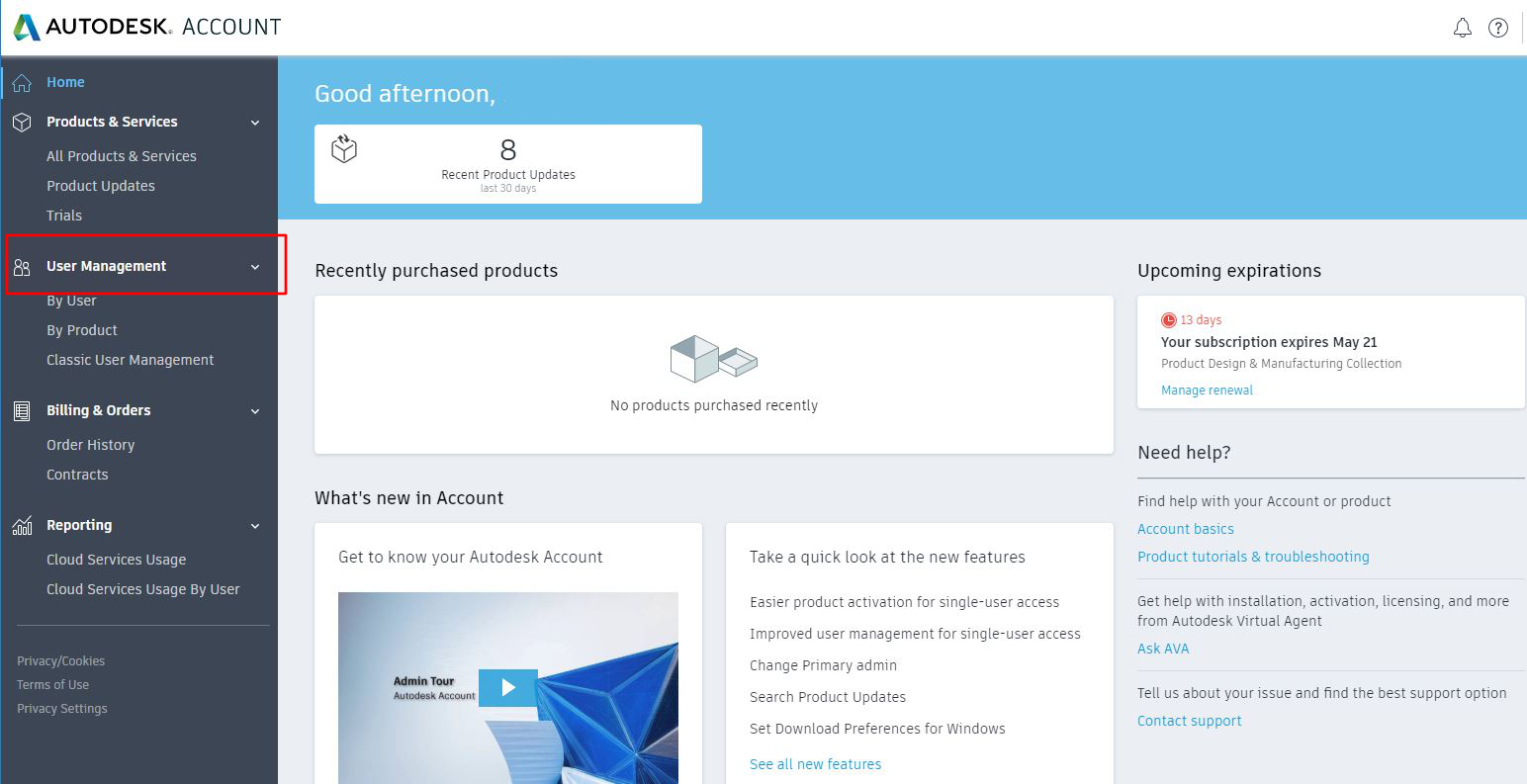
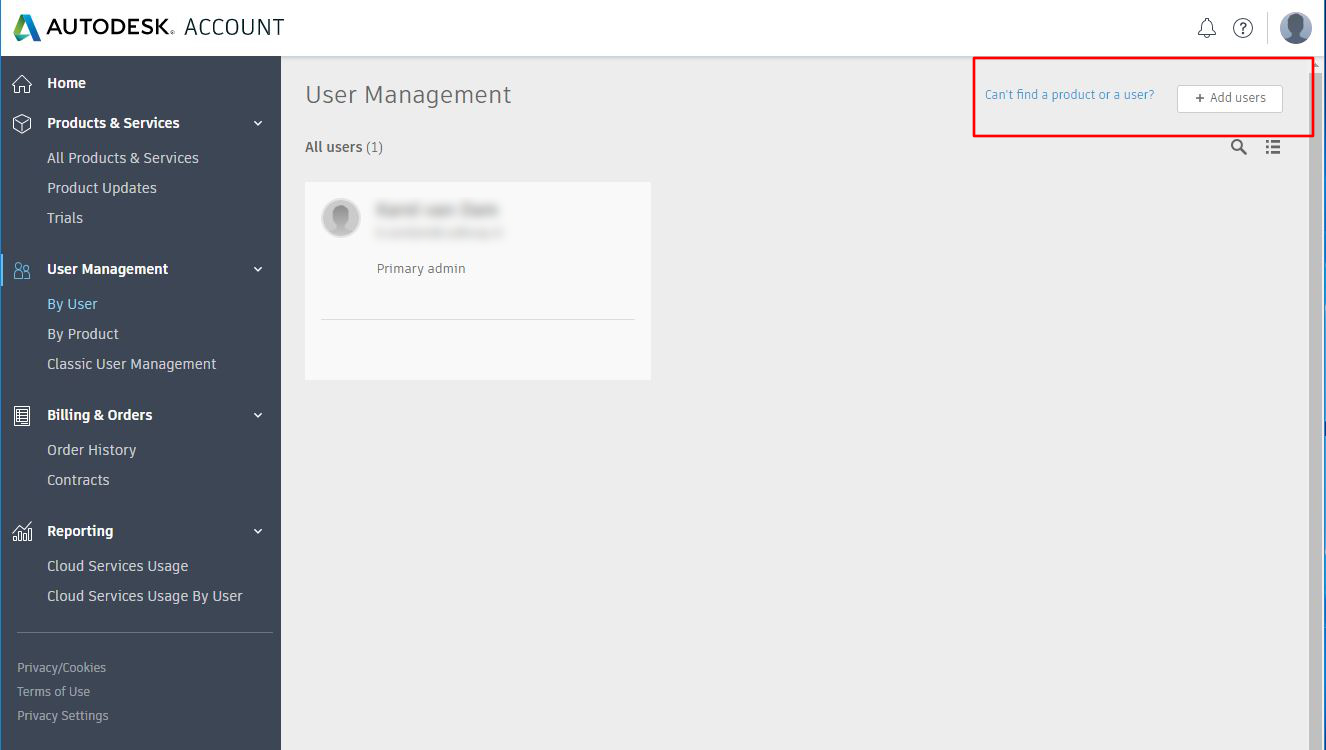
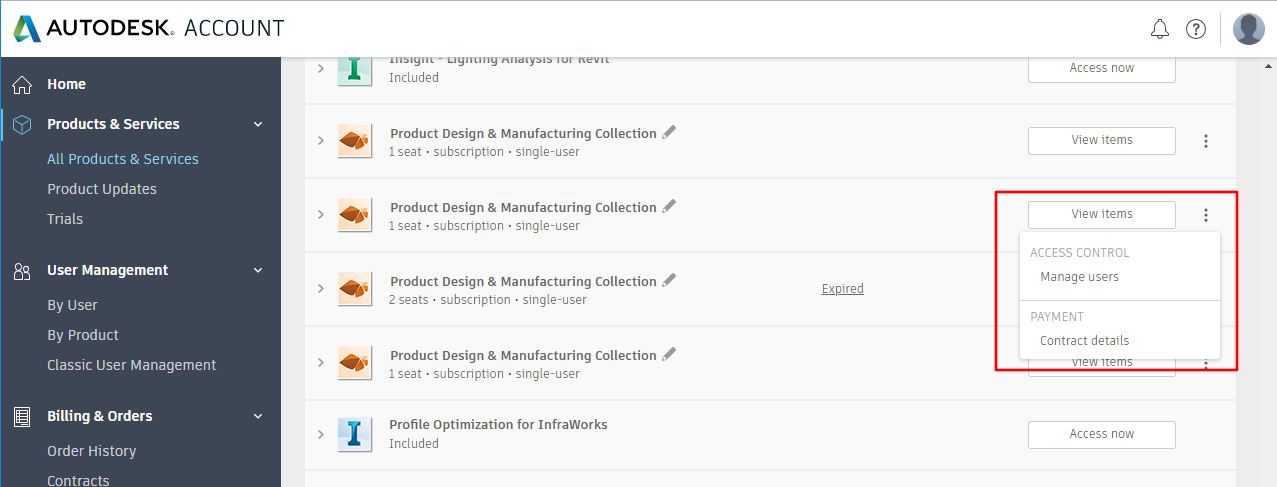
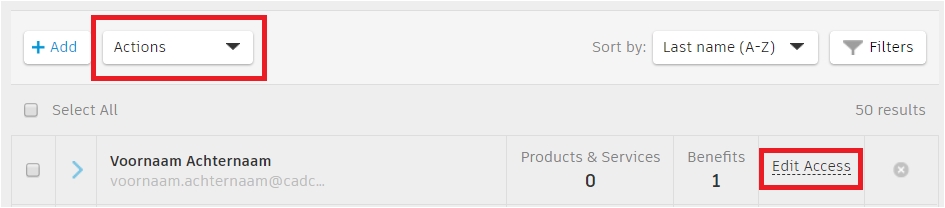

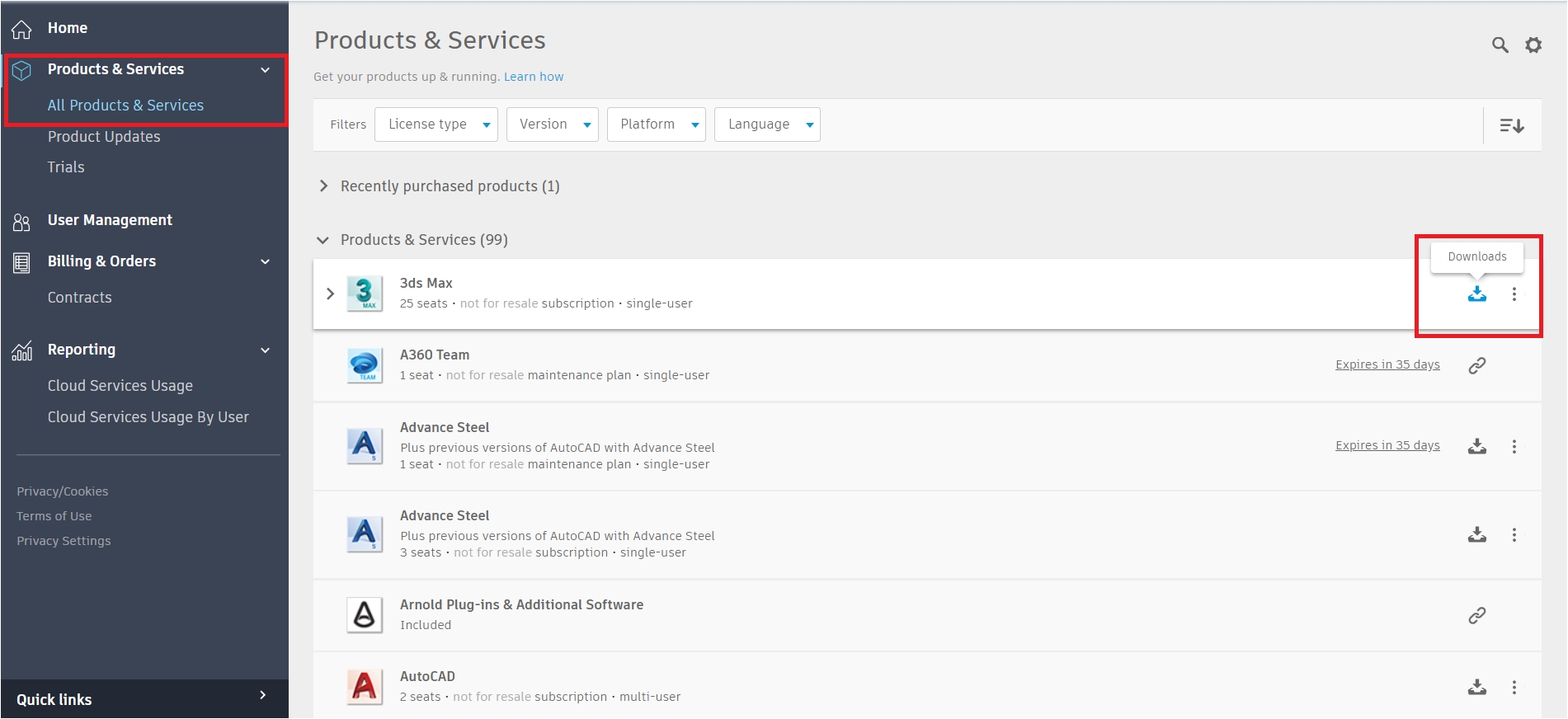
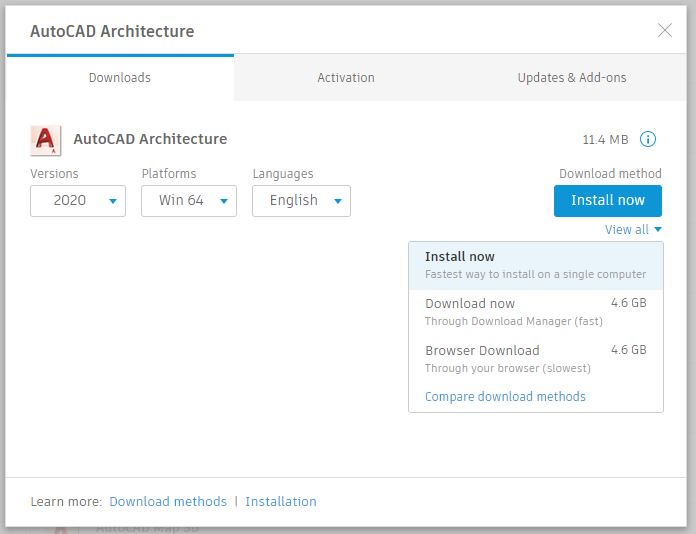
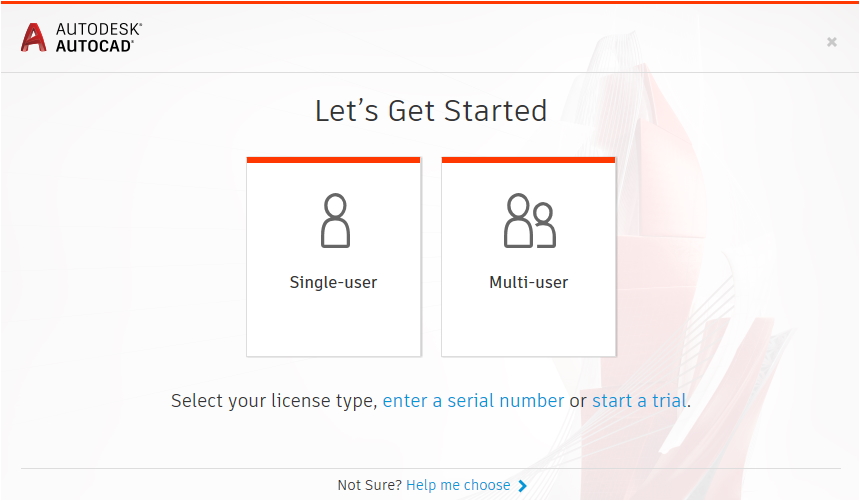
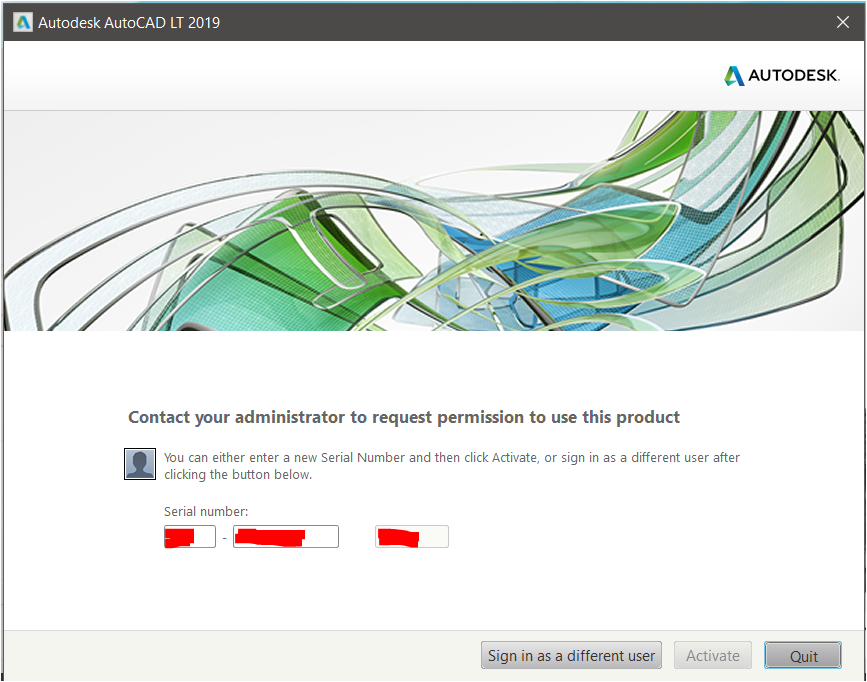

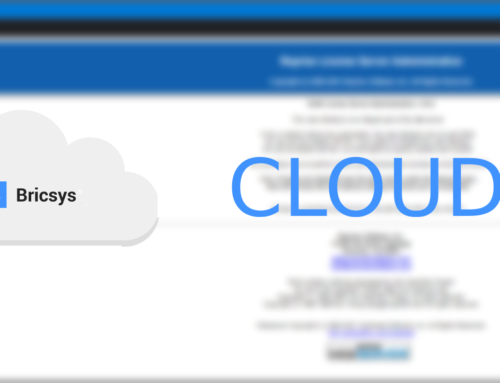


 © All rights reserved • CADkoop Nederland B.V. 2023 •
© All rights reserved • CADkoop Nederland B.V. 2023 •