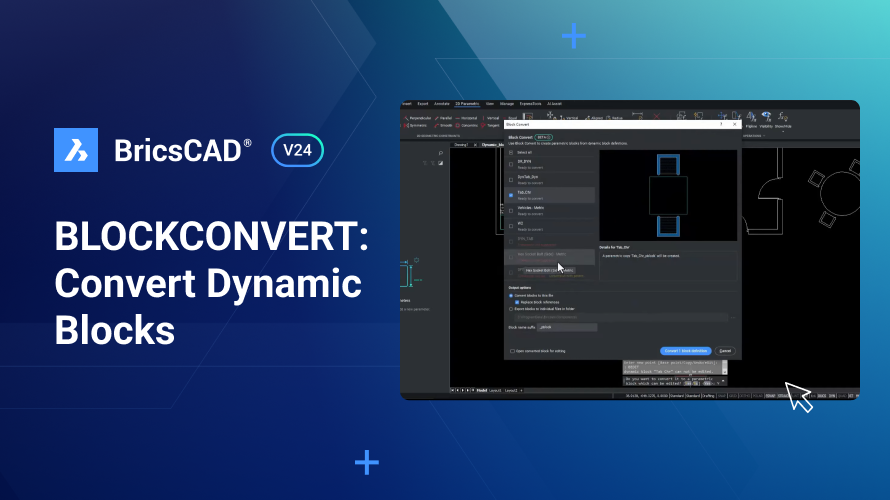
Als je al een tijdje dezelfde CAD-oplossing gebruikt, heb je mogelijk een uitgebreide bibliotheek van Dynamic Blocks. BricsCAD is 100% read-only compatibel met Dynamic Blocks, zodat je een bestand met Dynamic Blocks kunt openen in BricsCAD V24 en zelfs hun parameterwaarden kunt bewerken met behulp van grips.
Je kunt echter niet in de onderliggende block definition duiken om een actie te wijzigen, verwijderen of toe te voegen. Daarom zijn er een reeks parametrische bewerkingen ontwikkeld, waaronder BLOCKCONVERT, zodat je nog steeds met je blocks kunt werken wanneer je overstapt naar BricsCAD door Dynamic Blocks om te zetten naar BricsCAD-eigen Parametric blocks.
Dynamic Blocks bewerken in BricsCAD
Wanneer je de onderliggende definities van een Dynamic Block wilt bewerken, gebruik je het BLOCKCONVERT commando. Het werkt als volgt:

We beginnen met het wijzigen van het uiterlijk van de tafel in het onderstaande voorbeeld door deze afgeronde hoeken te geven en de kleur van de stoelen te veranderen.
- Om de opties voor de block definition te openen, gebruik je het BEDIT-commando en kies je het block “Tab_Chr” uit het dialoogvenster.
- Omdat je de block definition niet kunt bewerken, zal BricsCAD vragen of je het block wilt omzetten.
- Klik op “Ja” vanaf de command line prompt.

In het verbeterde dialoogvenster van het BLOCKCONVERT-commando kun je zien dat de meeste block definitions gereed zijn voor conversie.
Vink het vakje “Replace block definitions” aan in de uitvoeropties van het dialoogvenster.
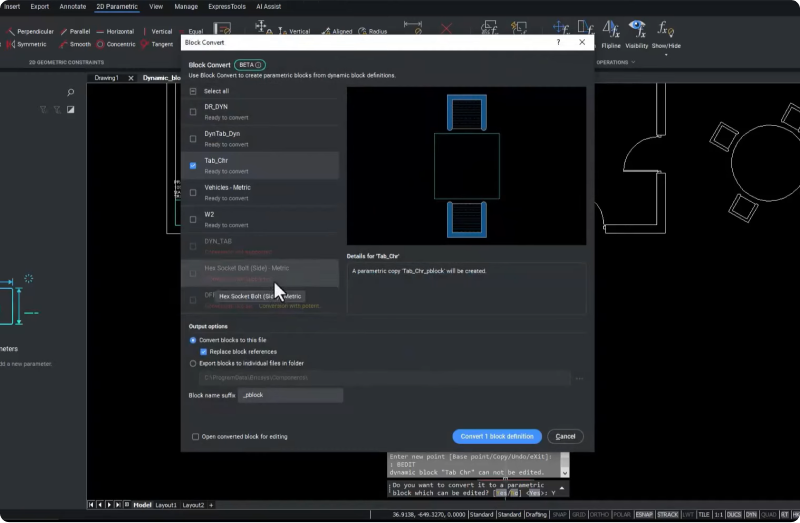
Dit zal de block definition binnen het huidige DWG-bestand omzetten en direct bestaande block verwijzingen in de actieve ruimte vervangen door block verwijzingen naar de nieuw gecreëerde block definition.
- Klik op de “Convert” knop.
In de model space kun je zien dat het uiterlijk van het block met de tafel en de stoelen is veranderd.
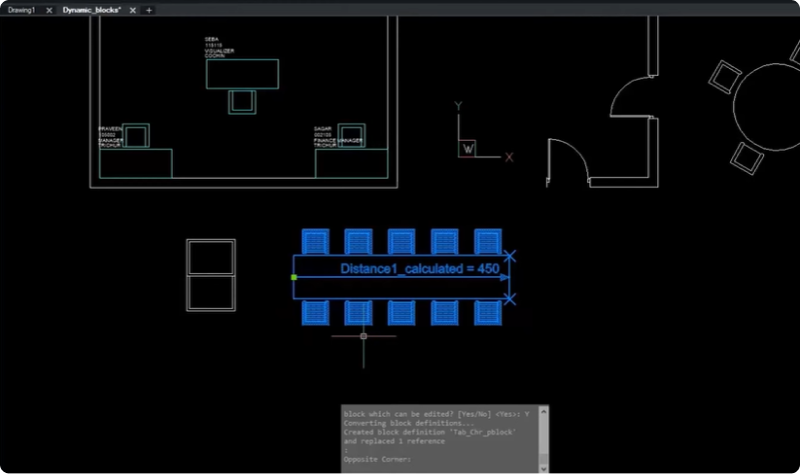
Block Definitions bewerken in BricsCAD V24
Nu kun je het BEDIT commando gebruiken!
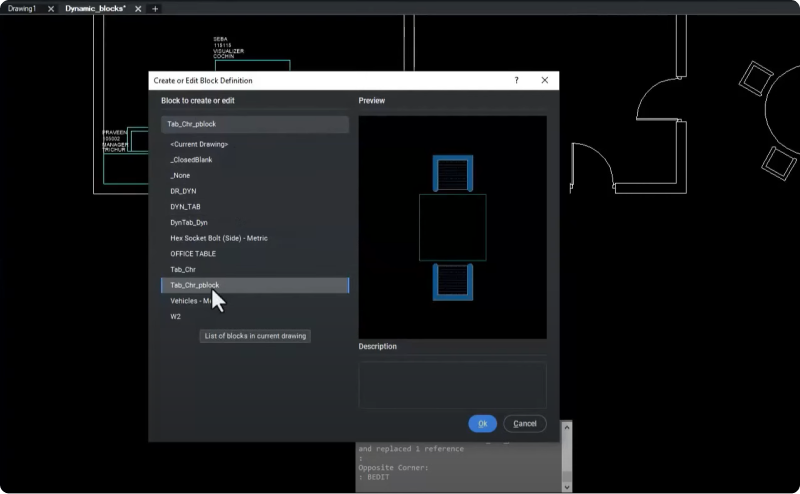
- Wanneer het command venster tevoorschijn komt, kies dan de nieuwe “Tab_Chr_pblock” definition
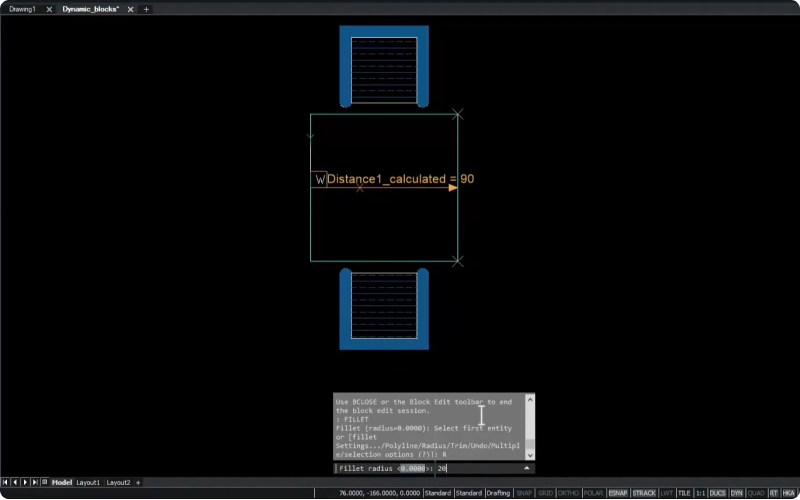
- Voer het FILLET command in om de tafel afgeronde hoeken te geven
- Zet de radius naar 20
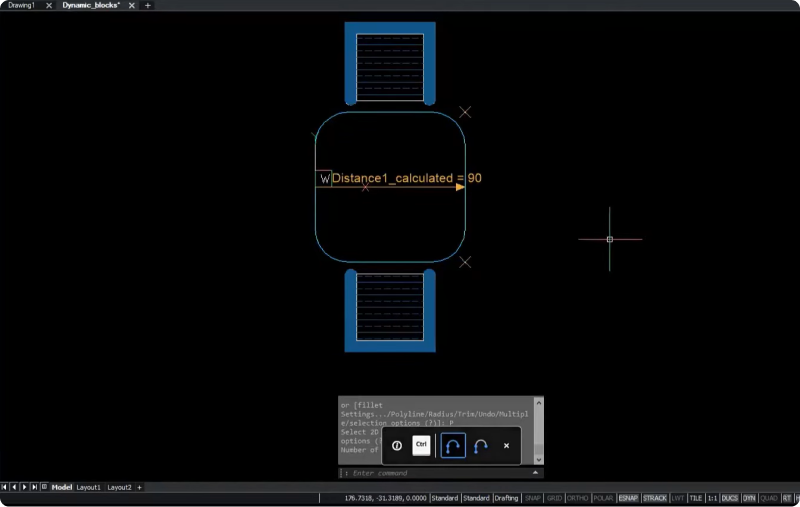
- Selecteer de polyline optie
- Block opslaan

Hier zie je dat er iets mis is met de tafel, dus laten we de stretch operations even controleren.

- Gebruik het BEDIT commando nogmaals om te navigeren naar het Parameters Manager paneel.
Hier zien we dat 1 parameter icoon afwijkt. Dit is de stretch operation.
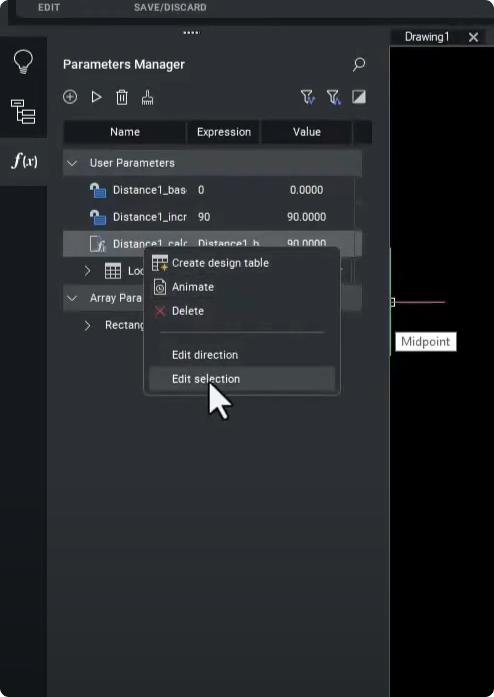
- Rechtsklik op het icoon en kies “Edit selection“. Dit stelt je in staat om het stretch frame te reconstrueren, dat de stretch points definieert.

In dit voorbeeld hebben is het volledige rechtergedeelte van de tafel in een selectiekader geplaatst, waarbij er voor de hoekpunten van de afgeronde hoeken meegenomen worden.
De “Animate“-optie in het Parameters Manager paneel stelt je in staat om het nieuwe strech gedrag te valideren en te zien of het zoals verwacht functioneert.
Tijd om de kleur van de stoel te wijzigen.

- Voer het ARRAYEDIT commando in, klik op “Source” in de command line prompt en selecteer beide rugleuning hatches als de bron.

- Open het Properties paneel kies een kleur naar keuze – in dit voorbeeld wordt cyaan gebruikt.
- Klik op “Save Changes” om het ARRAYEDIT commando af te sluiten.
- Klik op “Save Block” om het BEDIT commando af te sluiten.

Je hebt nu succesvol je Dynamic Blocks omgezet naar BricsCAD’s Parametric Blocks, hun block definitions aangepast en hun voorkomen veranderd! Je kunt nu snel aan het werk met je bestaande Dynamic Blocks in BricsCAD met het BLOCKCONVERT commando. Je hoeft je geen zorgen te maken dat je je block bibliotheek verliest wanneer je overstapt op BricsCAD.

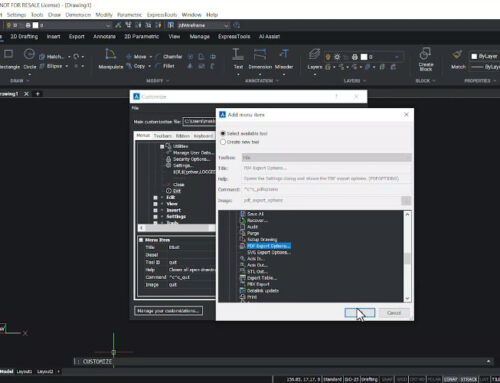

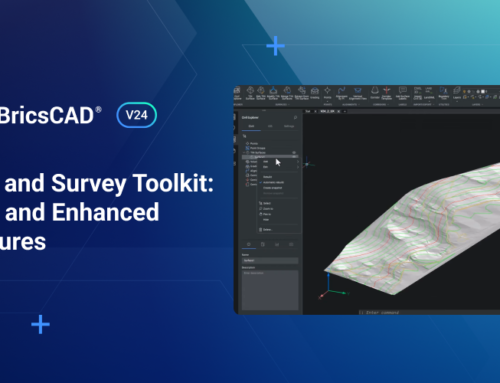

 © All rights reserved • CADkoop Nederland B.V. 2023 •
© All rights reserved • CADkoop Nederland B.V. 2023 •