Als je overweegt om de overstap naar BricsCAD te maken, zelfs met minimale AutoCAD®-ervaring, is de overgang eenvoudig en pijnloos. BricsCAD werkt ongeveer hetzelfde als AutoCAD® en ondersteunt veel van dezelfde functionaliteit, waaronder Xrefs, plotten, sheetsets, PDF-attach / import, viewports, enz. De tips en pointers hier zullen je transitie versnellen en zorgen voor vertrouwdheid en inzicht in enkele van de unieke en krachtige functies binnen BricsCAD.
1 De Drafting Environment
Start BricsCAD in de Drafting Environment. De Drafting Environment gebruikt de Drafting Workspace om zo goed mogelijk overeen te komen met de standaard AutoCAD®-interface (beschikbaar in zowel lichte als donkere modus).
Je kunt op elk moment gemakkelijk van workspaces veranderen. Naast het wijzigen van de UI-elementen die worden weergegeven, verandert BricsCAD ook relevante systeemvariabelen om elke workspace-omgeving te optimaliseren.
2 Customize
Pas gebruikersinterface-elementen aan, zoals de riboon en de toolbars, met de opdracht CUSTOMIZE (CUI), vergelijkbaar met AutoCAD®. Net als AutoCAD® kun je bestaande aanpassingen laden. En in BricsCAD kun je zelfs je aanpassingen individueel beheren. Identificeer eenvoudig wat is toegevoegd, gewijzigd of verwijderd en selecteer welke je wilt behouden of herstellen naar de standaardinstellingen. Download het gratis, customization eBook voor gevorderde gebruikers of lees de Customization-blogposts.
3 New / Open / Save / SaveAs-tools
Krijg toegang tot New / Open / Save / SaveAs tools vanaf meerdere locaties, inclusief de toolbar bovenaan het toepassingsvenster of door op de opdrachtregel te typen zoals je gewend bent in AutoCAD®. je zult merken dat BricsCAD creëert, opent en opslaat als een native .dwg-bestandsindeling. Het werkt naadloos samen met je bestaande .dwg-, .dwt- en .dxf-bestanden, inclusief het meest recente .dwg-bestandsformaat en zelfs tot Release 11 (.dwg) en Release 9 (.dxf).
4 Commando’s en opties
Voer opdrachten en opties in in het bekende opdrachtvenster onder aan de workspace. Terwijl je begint met typen, vult BricsCAD automatisch de lijst met mogelijke opdrachten in. Het ondersteunt zelfs mid-string zoeken.
Je zult merken dat veel van je favoriete en meest voorkomende opdrachten vergelijkbaar zijn, zo niet dezelfde als AutoCAD®. Bijvoorbeeld standaardopdrachten zoals; LINE (L), CIRCLE (C), COPY (CO), DISTANCE (Di) en MATCHPROP (Ma) werken zoals je zou verwachten. Veel van dezelfde sneltoetsen zoals Ctrl + 1 voor Eigenschappen, F3 voor Snap en Escape werken ook. Leer ze hier allemaal.
5 De Quad
Selecteer entiteiten en klik met de rechtermuisknop om toegang te krijgen tot relevante tools via de intelligente Quad-cursor. Het kan je helpen om je ontwerp- en tekenproces te stroomlijnen. Als je nog niet klaar bent om met de Quad te experimenteren, kun je deze uitschakelen op de statusbalk. Schakel het net zo gemakkelijk weer in als je er klaar voor bent. Lees ook deze blog over de Quad.
6 Right-click menu’s
Selecteer entiteiten en druk gedurende langere tijd op de rechtermuisknop om toegang te krijgen tot de traditionele Right-clickmenu’s die je kent van AutoCAD®.
7 De manipulator
Houd de linkermuisknop iets langer dan normaal ingedrukt bij het selecteren van een entiteit om gemakkelijk toegang te krijgen tot de manipulator. Het wordt pas weergegeven als u de muisknop loslaat. U kunt de geselecteerde entiteit verplaatsen, kopiëren, roteren, schalen en spiegelen door op verschillende delen van de manipulator te klikken. Je kunt de entiteit zelfs kopiëren (C) of herhalen (R) terwijl je deze manipuleert. Dit werkt ook voor het selecteren van sub-entiteiten door tijdens de selectie op de Ctrl-toets te drukken. Lees ook deze blog over de Manipulator.
8 Layoutmanager
Naast de bekende methoden om te schakelen tussen de tabbladen Model en Layout, kun je de Layout Manager gebruiken. Open het via het pictogram aan de linkerkant van het tabblad Model of met de opdracht LAYOUTMANAGER. In de Layout Manager kun je eenvoudig lay-outs toevoegen, verwijderen, rangschikken of tussen lay-outs schakelen.
9 De Drawing Explorer
Gebruik Drawing Explorer om stijlen en andere inhoud die in je tekening is gedefinieerd te maken en te bewerken. Dit omvat tekst-, dimensie- en tabelstijlen, lijntypen, blokken en nog veel meer. Open de Drawing Explorer met het EXPLORER-commando of gebruik de Tekeningverkenner-knop in de werkbalk bovenaan het toepassingsvenster. Selecteer het type inhoud in de boom aan de linkerkant. Bekende opdrachten zoals STYLE, DDIM en LINETYPE openen automatisch Drawing Explorer met het relevante inhoudstype geselecteerd.
10 Blocks
Maak blockdefinities met de opdracht BLOCK om het dialoogvenster Blokdefinitie te openen, net zoals je dat doet in AutoCAD®.
Je kunt ook blockdefinities maken en beheren met de Drawing Explorer. Hier kun je zien hoeveel instanties van een block zijn ingevoegd, evenals andere nuttige eigenschappen. Ontdek in dit artikel het verschil tussen dynamische en parametrische blokken.
11 Layers
Bekijk, maak en wijzig lagen in de Drawing Explorer of in een apart deelvenster Layers dat open kan blijven terwijl je aan je tekening werkt. Je kunt het deelvenster Layers openen vanuit de Layers tool op het tabblad Start van de ribbon of via de opdracht LAYER (LA).
12 Het Attachment Panel
Koppel en beheer bestanden waarnaar extern wordt verwezen, waaronder DWG’s, afbeeldingen, pdf’s en pointclouds in het paneel Modeless Attachments (XREF-opdracht). Net als de External References-manager in AutoCAD®, kan het deelvenster Bijlagen geopend blijven terwijl je andere opdrachten gebruikt.
13 Het Structure Panel
Het Structure Panel (STRUCTUREPANEL-commando) biedt een vogelvlucht van de entiteiten waaruit een tekening bestaat. Het is een gemakkelijke en snelle manier om categorieën of individuele entiteiten te selecteren en ze vervolgens weer te geven, te verbergen, te isoleren of in te zoomen.
14 Panels en Toolbars
Open of sluit snel elk panel, inclusief Layers, Attachments en Structure, door met de rechtermuisknop op de ribbon, de toolbars of panels te klikken en eenvoudig het gewenste panel te selecteren. In het onderstaande voorbeeld zijn de Commandline-, Properties- en Ribbonpanels allemaal ingeschakeld. Je kunt net zo gemakkelijk werkbalken openen of sluiten door de BRICSCAD-menuoptie uit te vouwen.
15 Clean Screen
Gebruik het gereedschap Clean Screen (opdracht CLEANSCREEN) aan de rechterkant van de werkbalk bovenaan het toepassingsvenster voor een schone en overzichtelijke workspace. Het verwijdert alles van je scherm behalve je tekengebied en opdrachtregel. Je kunt je vorige workspace herstellen met de opdracht CLEANSCREENOFF.
16 De juiste software kiezen
Gebruik de RUNASLEVEL-opdracht om te schakelen tussen de verschillende licentieniveaus die beschikbaar zijn met de BricsCAD-trial. Dit kan je helpen bepalen welke software voor jou geschikt is (Classic, Pro, Platinum, BIM, Mechanical, Ultimate of Communicator). je moet BricsCAD opnieuw opstarten nadat je het niveau hebt gewijzigd. En als je Communicator voor BricsCAD wilt proberen, moet je het downloaden. Lees meer over BricsCAD-versies.
17 System Variables
Je kunt system variables typen bij de opdrachtprompt, net als in AutoCAD®. Of gebruik het dialoogvenster Settings (OPTIONS of SETTINGS-opdrachten) om een van de 900+ variabelen in BricsCAD in te stellen. Je kunt de verschillende instellingen openen door categorieën, zoals Dimensions, uit te breiden in de boomstructuur. Of typ gewoon relevante tekst in het zoekveld. Voer bijvoorbeeld ‘achtergrondkleur’, tekenvenster of ‘bkgcolor’ in om de achtergrondkleur van het scherm te vinden. Als de tekst die je invoert voor meerdere variabelen voorkomt, kun je de omhoog / omlaag-knoppen gebruiken om door alle relevante variabelen te bladeren totdat je de gewenste hebt gevonden.
18 Rollover Tips
Schakel Rollover Tips gemakkelijk in en uit met behulp van de RT-bediening op de statusbalk (ROLLOVERTIPS-opdracht). Indien ingeschakeld, besparen deze tips veel tijd bij het bekijken en bewerken van de meest essentiële entiteitseigenschappen. Beweeg bijvoorbeeld de cursor over een entiteit om de laag en kleur van de entiteit te bekijken en te wijzigen. Afhankelijk van het type entiteit, kun je ook aanvullende eigenschappen wijzigen, zoals de straal van een cirkel of de hoogte van de tekst.
19 Hotkey-Assistant
De sneltoetsassistent in- / uitschakelen met de statusbalk (HOTKEYASSISTANT-opdracht) biedt waardevolle tips voor bepaalde soorten entiteiten. Als het bijvoorbeeld is ingeschakeld en je de cursor over een polylijn beweegt, laat de sneltoetsassistent je weten dat je op de Ctrl-toets kunt drukken om te schakelen tussen het selecteren van de hele polylijn of individuele segmenten.
20 Import geometry
Geometrie importeren uit populaire bestandsindelingen om te gebruiken als native BricsCAD-entiteiten. Gebruik de opdracht IMPORT om CAD-indelingen te importeren, waaronder Drawing Exchange Format (.dxf), SketchUp (.skp), MicroStation (.dgn) en Revit Family-bestanden (.rfa), om er maar een paar te noemen. Als je ontwerpt voor de mechanische / productie-industrie, overweeg dan om Communicator toe te voegen aan je BricsCAD-licentie. Met de Communicator-add-on kun je modellen importeren uit andere populaire modelleertoepassingen, waaronder CATIA, Inventor, SolidWorks en meer. En de modellen importeren als native BricsCAD-solids, zodat je ze kunt bewerken!
21 Blockify
Blockify (BLOCKIFY Command) is een krachtig hulpmiddel die je tekening aanzienlijk kan versnellen. Selecteer eenvoudig een set entiteiten die je in een blok wilt veranderen en reageer op een paar prompts. Binnen enkele seconden vervangt de tool Blockify alle sets van overeenkomende geometrie door een overeenkomende blokdefinitie. Als er geen overeenkomende blokdefinitie bestaat, maakt BricsCAD er een. Ruim je tekeningen snel op en maak ze in de toekomst gemakkelijk te bewerken!
22 Nearest Distance
Gebruik de functie Nearest Distance om snel de kortste afstand tussen twee geselecteerde entiteiten te vinden. Je kunt ook op de opgegeven afstand klikken om deze te bewerken, waarbij je de tweede entiteit verplaatst zodat deze overeenkomt met de afstand die je hebt ingevoerd, terwijl je de positie van de eerste entiteit behoudt.
23 Adaptive Grid Snap
Adaptive Grid Snap (SNAPTYPE = 2 om te activeren) stelt je in staat nauwkeurig te tekenen met minder benodigde input en zal zich aanpassen aan je zoomniveau. Het voegt automatisch een snap grid toe bij het bewerken of tekenen van entiteiten die de nauwkeurigheid zullen veranderen, naarmate je verder inzoomt op je object.
24 Copy Guided
Gebruik de tool Copy Guided (opdracht COPYGUIDED) om de geometrie van het ene deel van een tekening naar het andere te kopiëren met behulp van tijdelijke geleidingscurven die de geometrie automatisch op zijn plaats klikken. Selecteer eenvoudig entiteiten zoals je zou doen met het traditionele COPY-commando. Maar met COPYGUIDED worden entiteiten die volledig binnen het selectievenster vallen, opgenomen in de kopieerselectieset. Entiteiten die het selectievenster passeren, worden gebruikt als geleidercurven. Terwijl je de geselecteerde entiteiten naar een nieuwe locatie kopieert met een geometrie die overeenkomt met de hulplijnen, worden de entiteiten automatisch uitgelijnd en vervangen ze bestaande geometrie.
Credits: deze blog is de Nederlandse interpretatie van de originele blog van Bricsys, de makers van BricsCAD

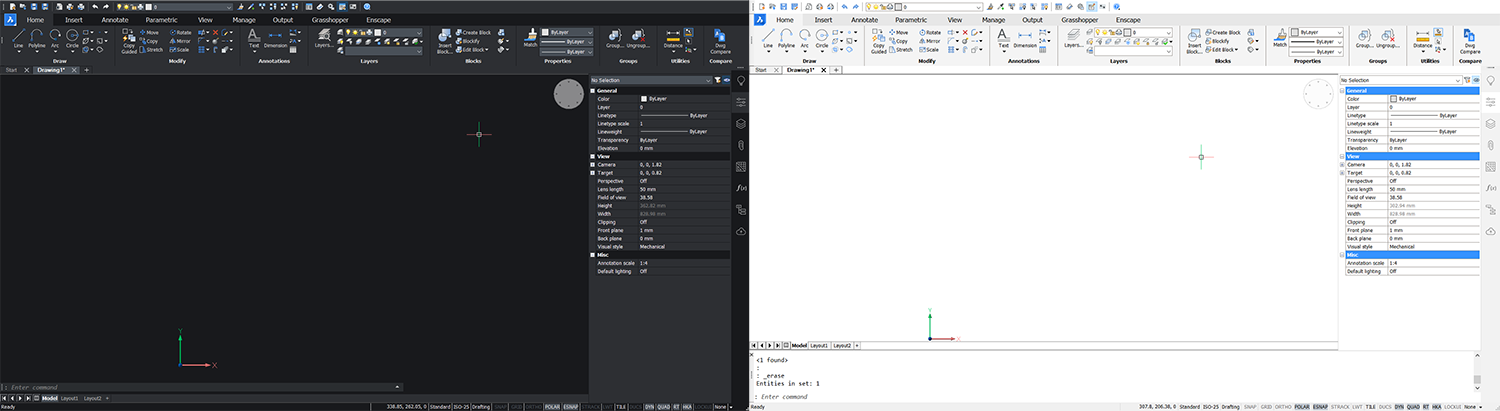
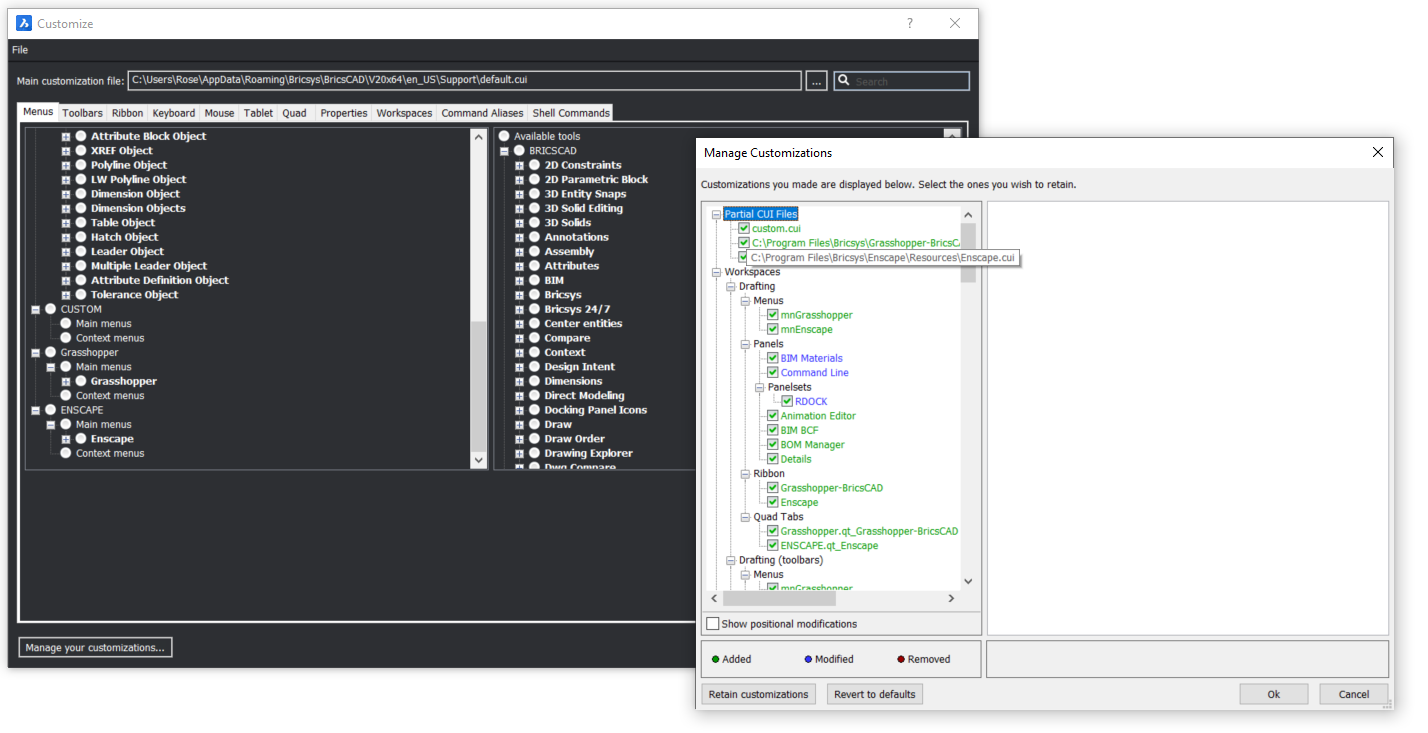

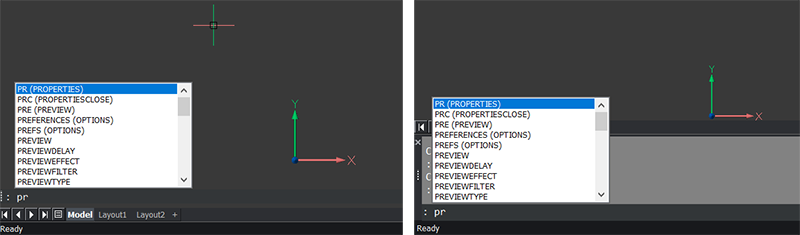
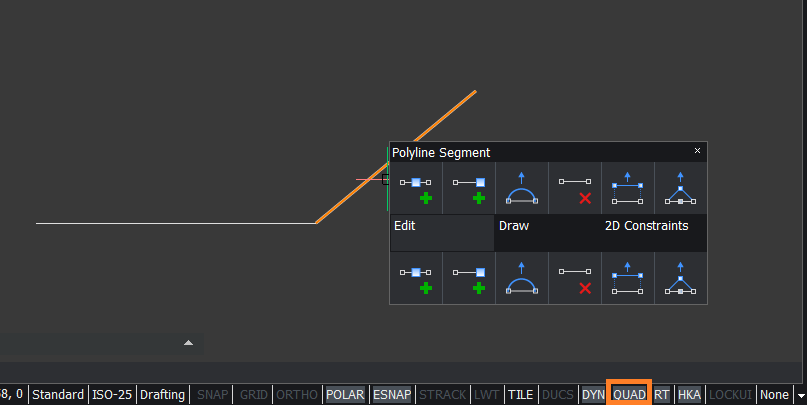
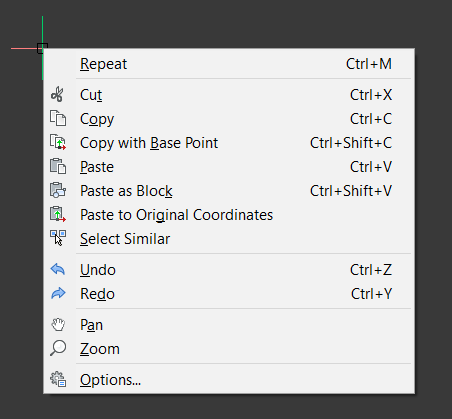
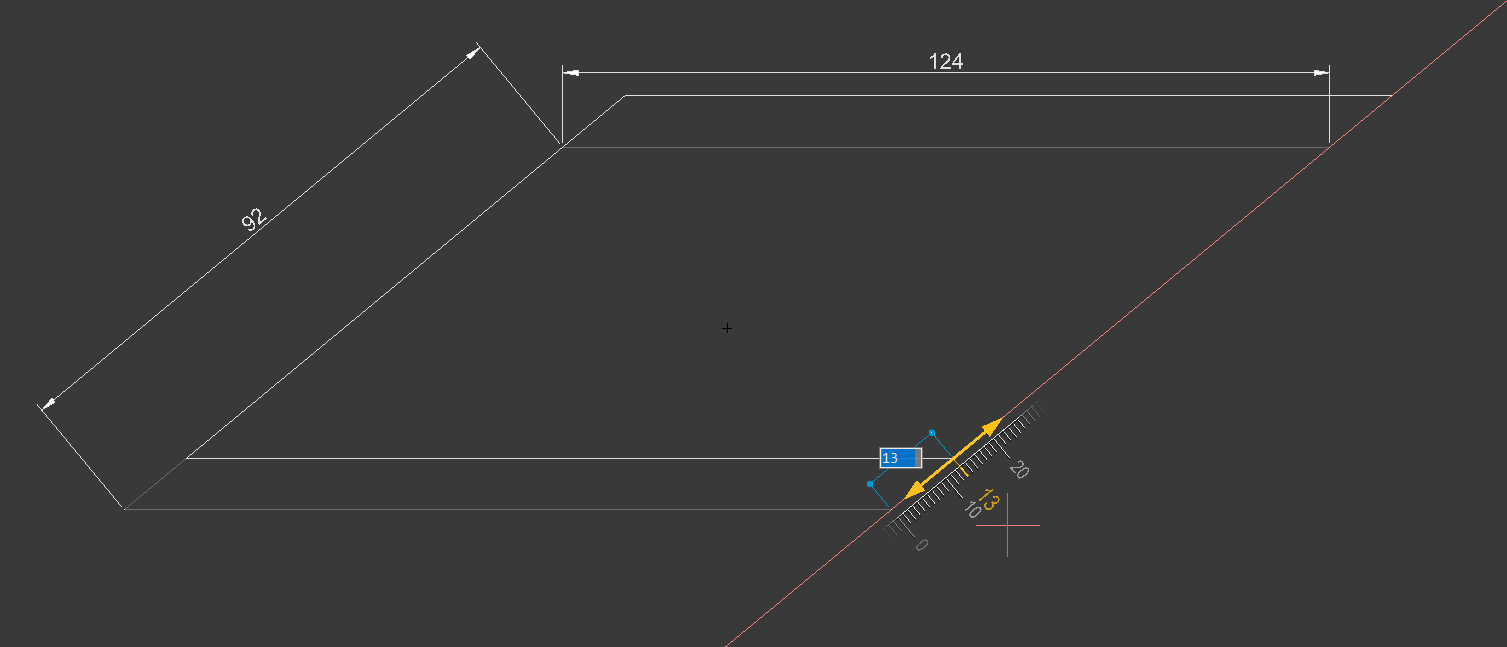
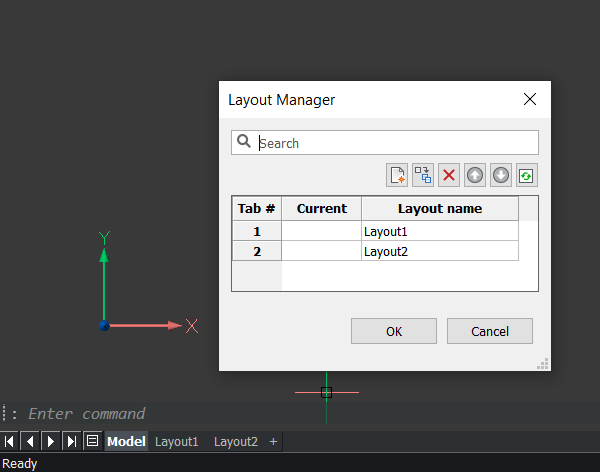
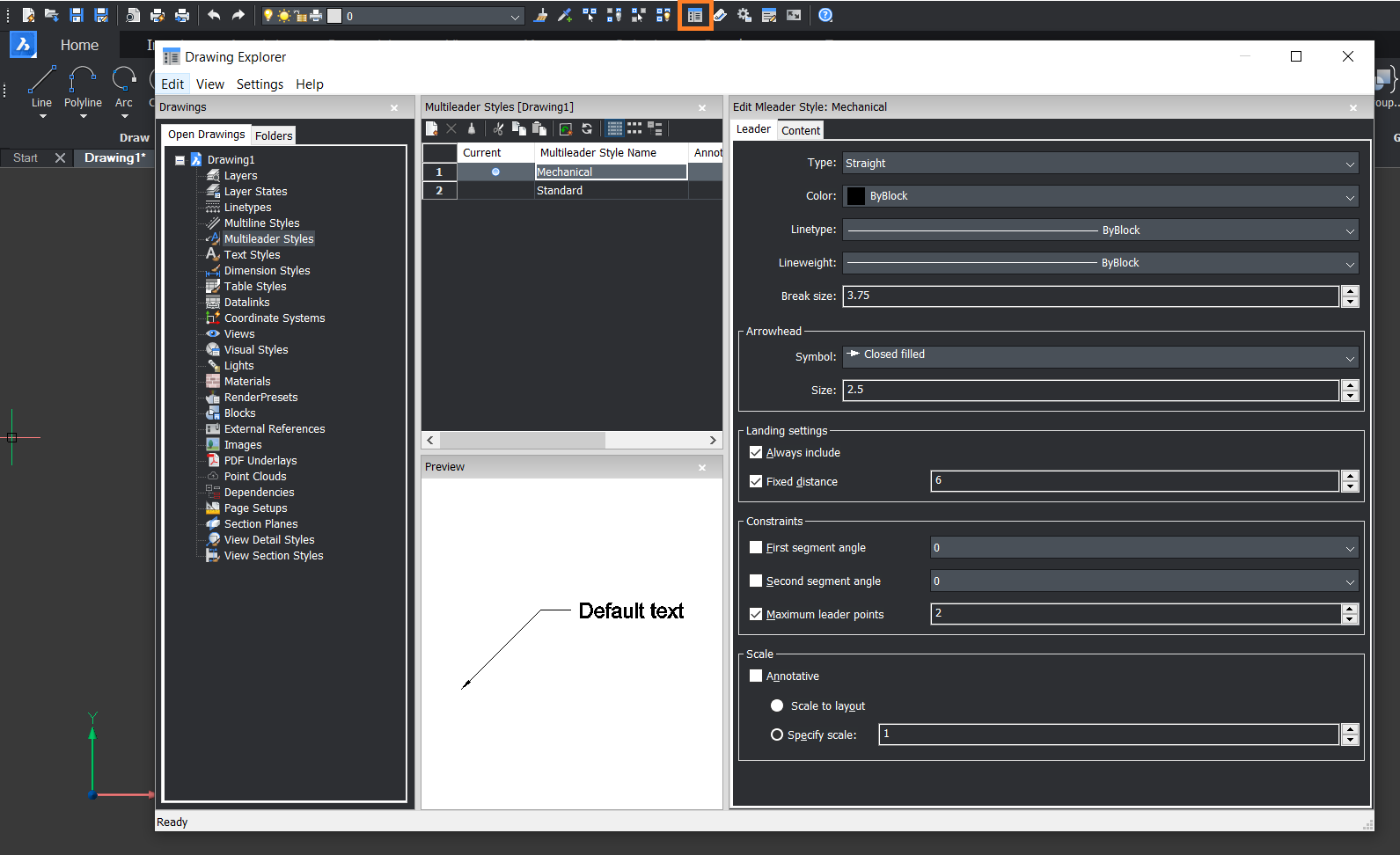
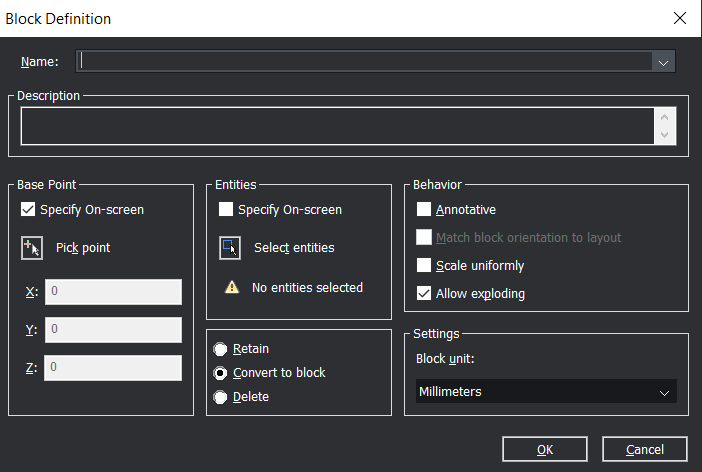
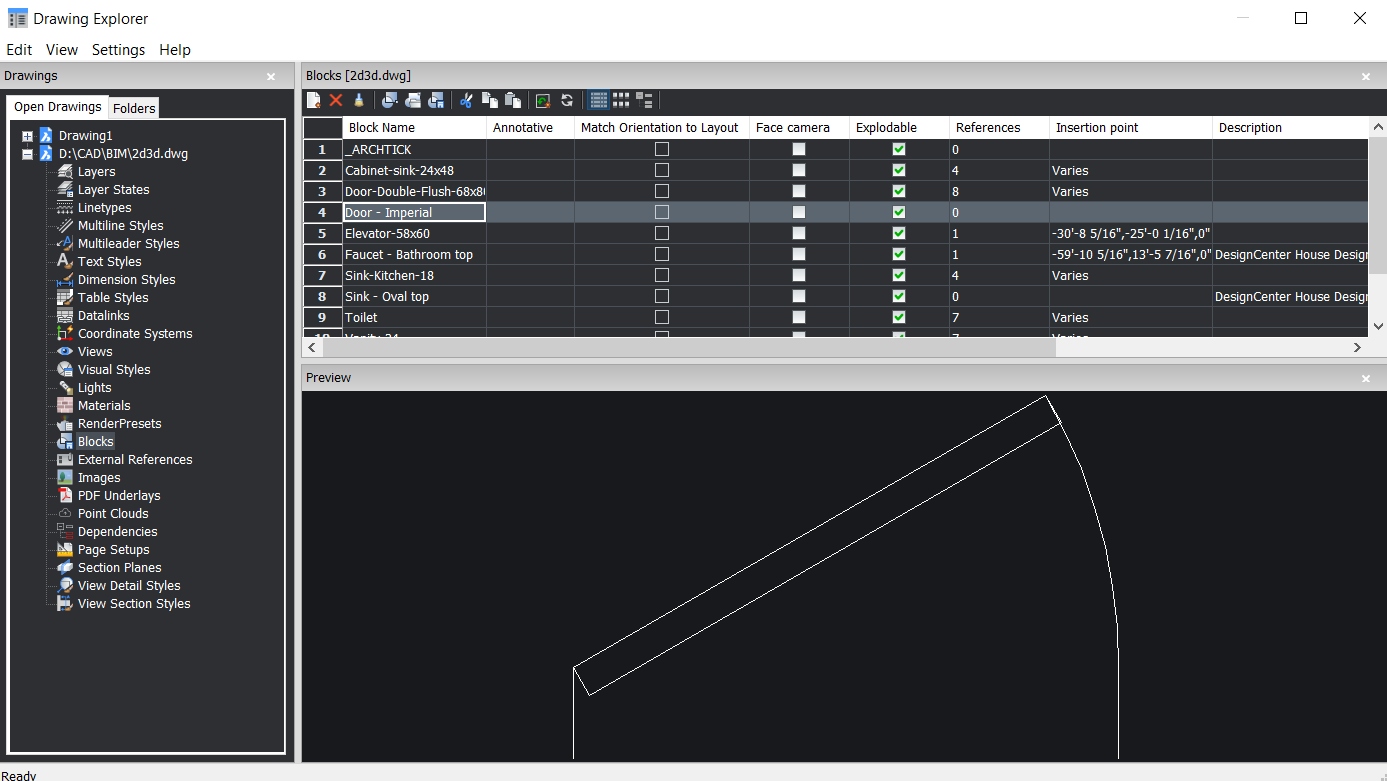
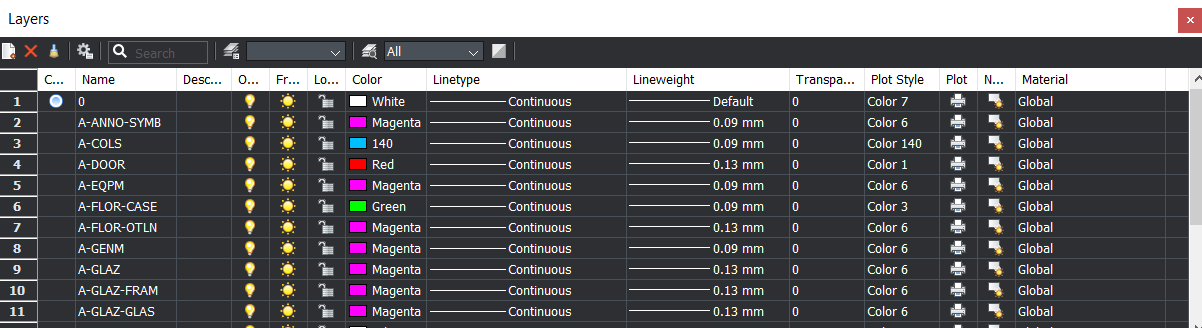
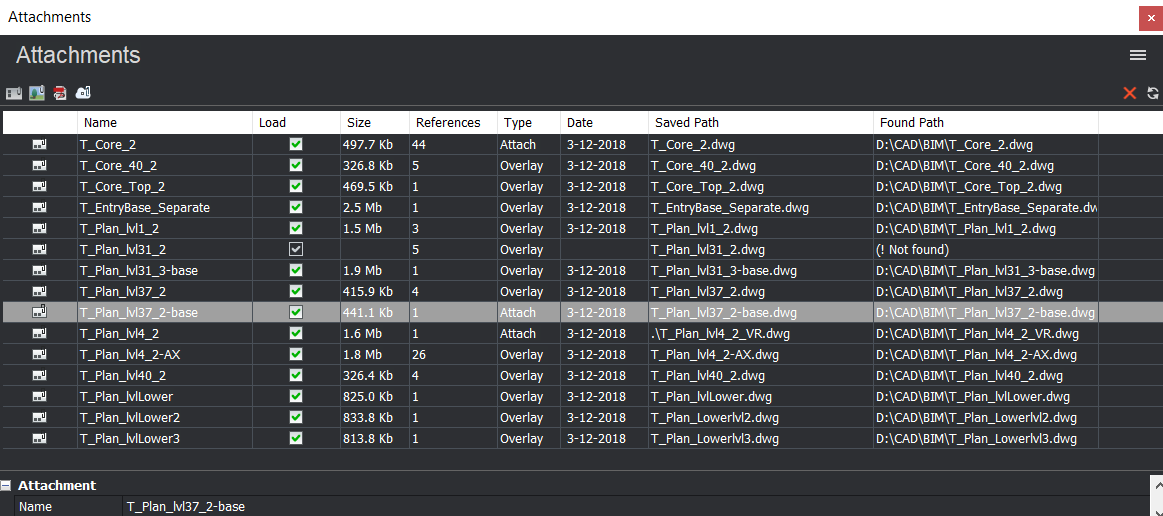
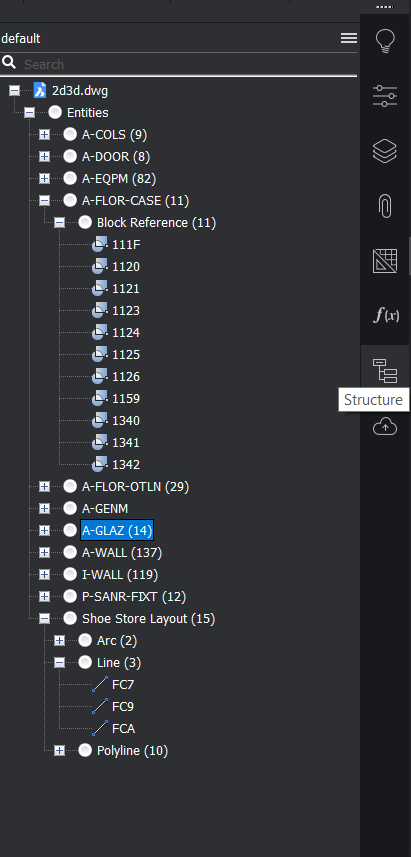
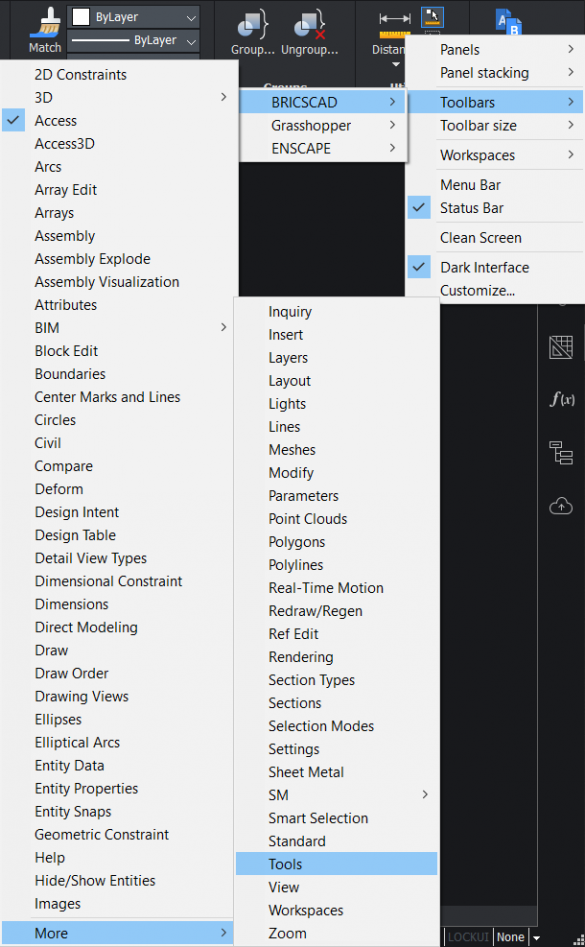
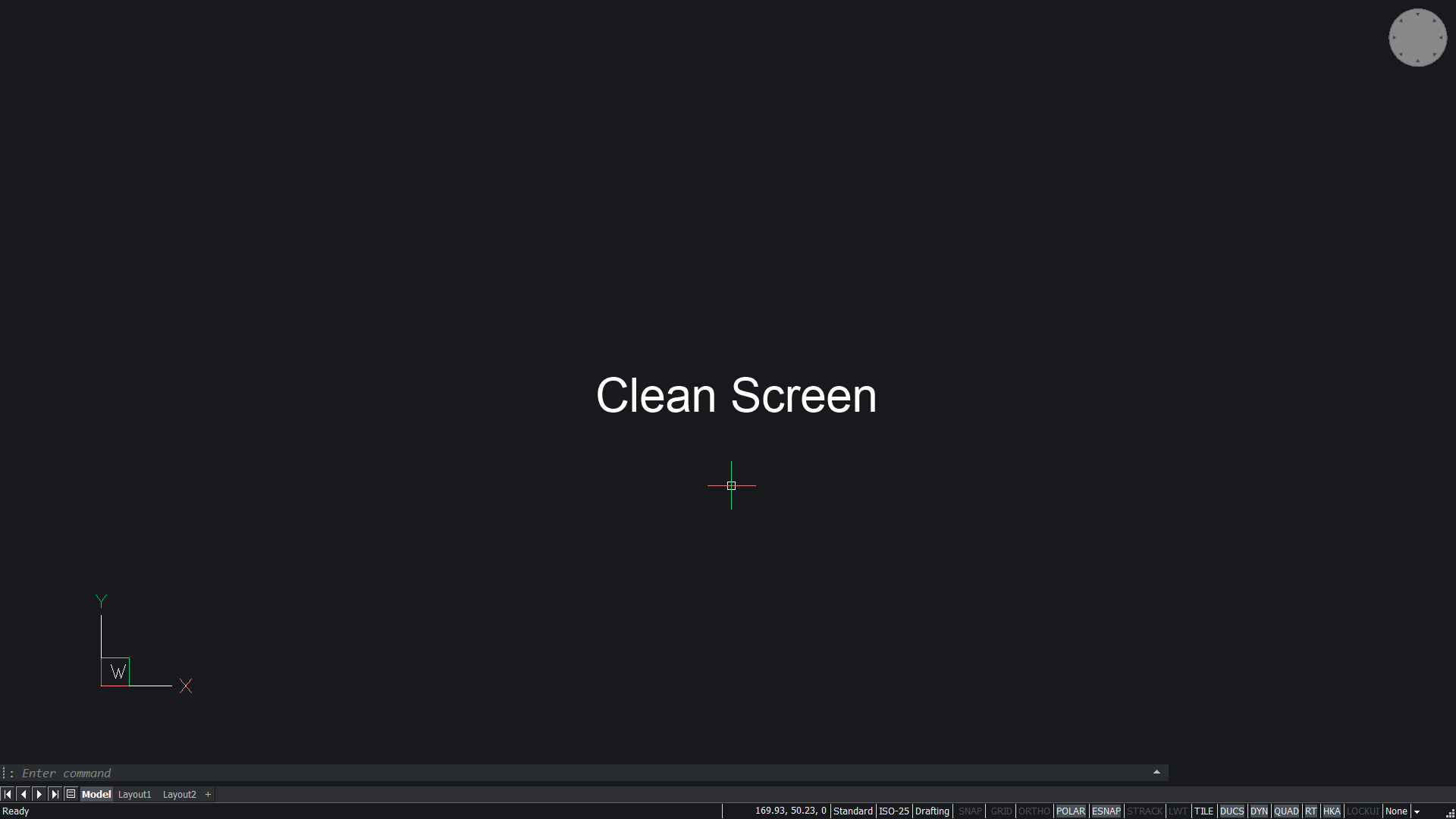
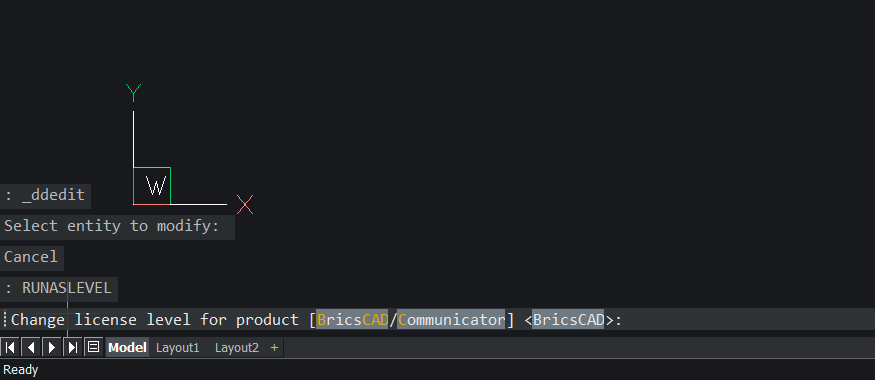
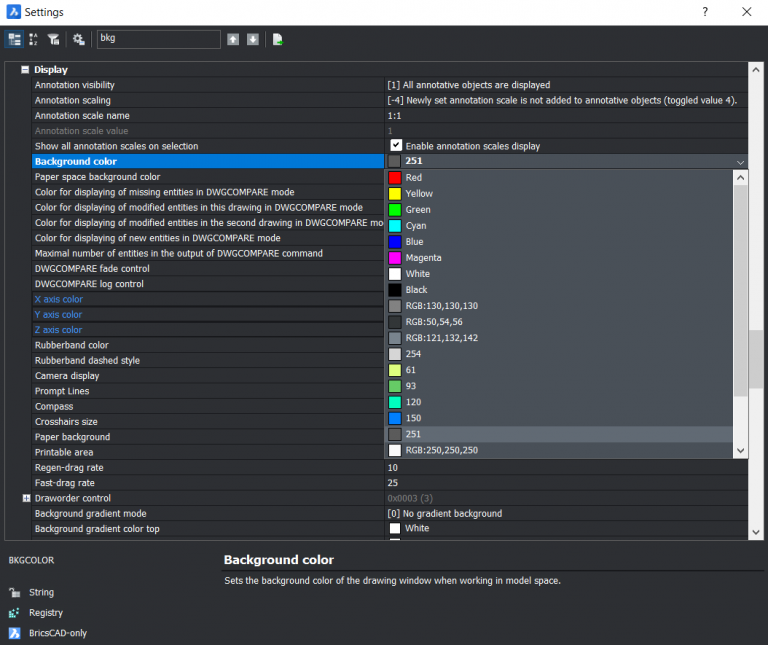
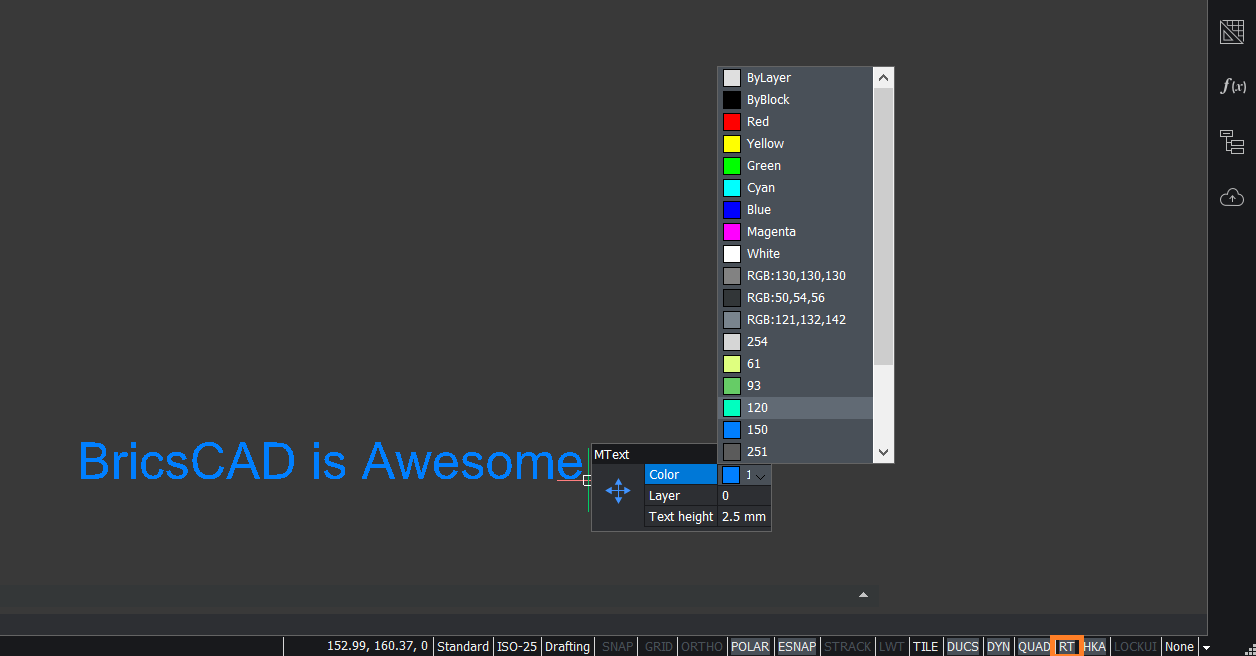
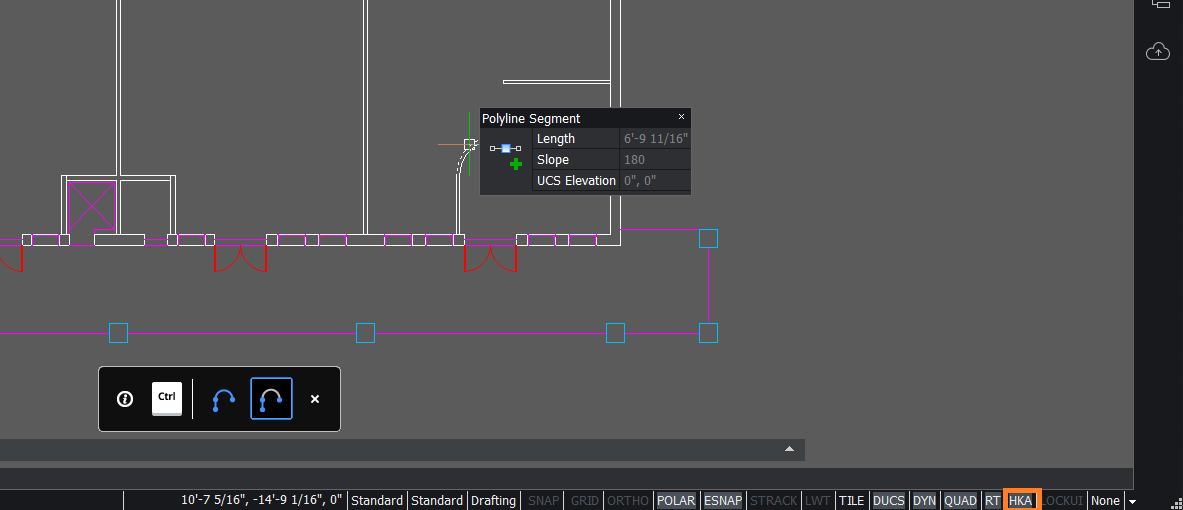
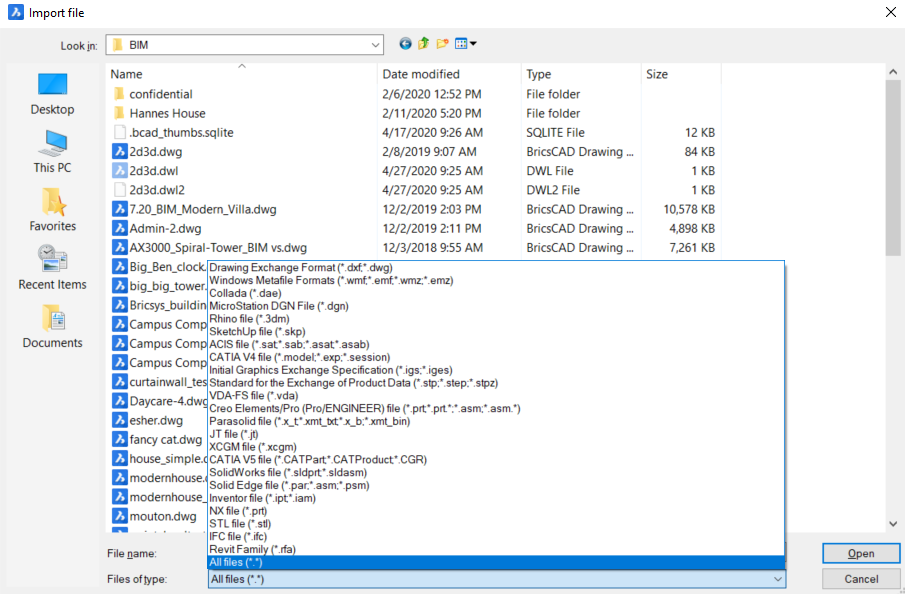
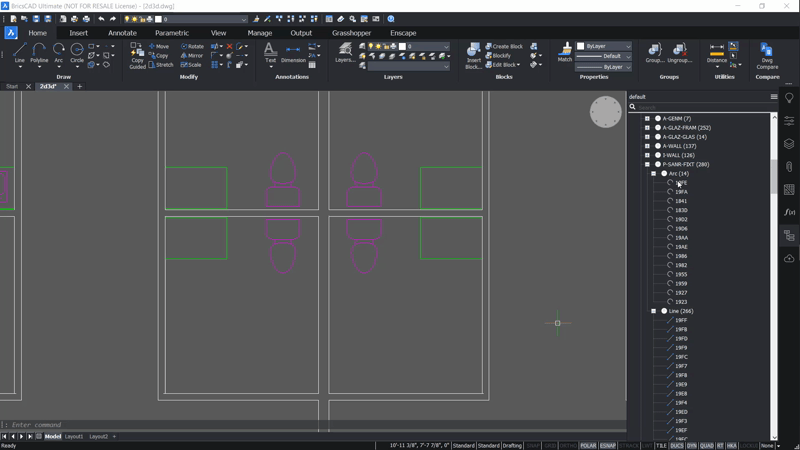
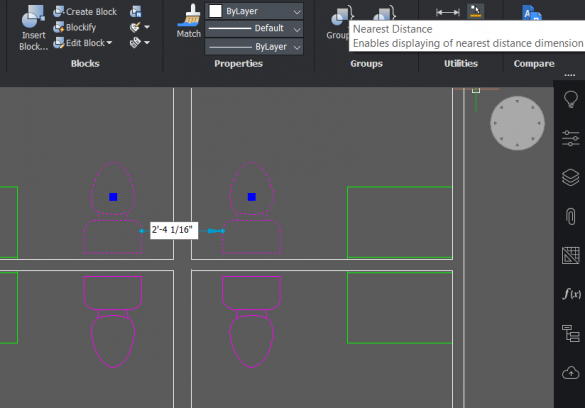

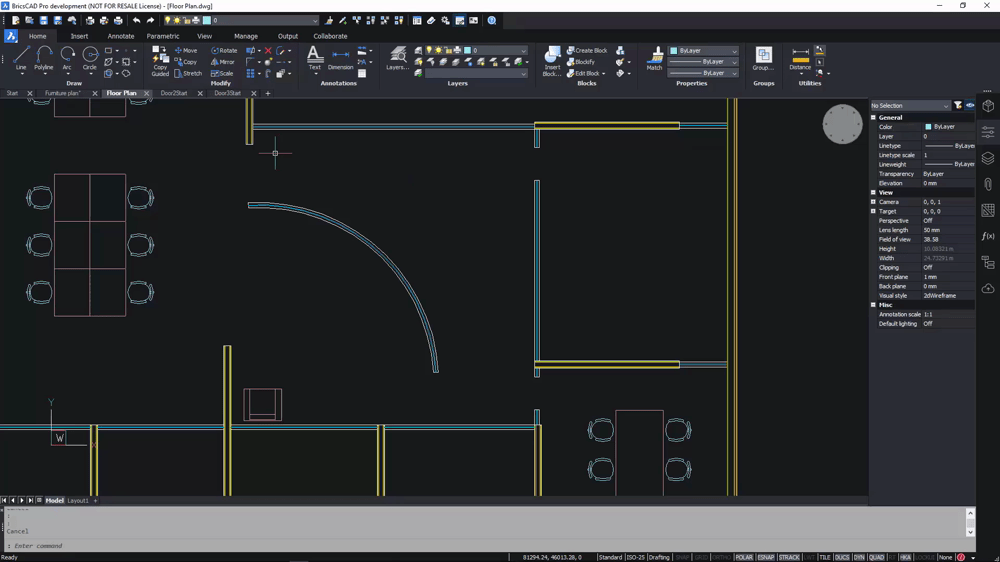

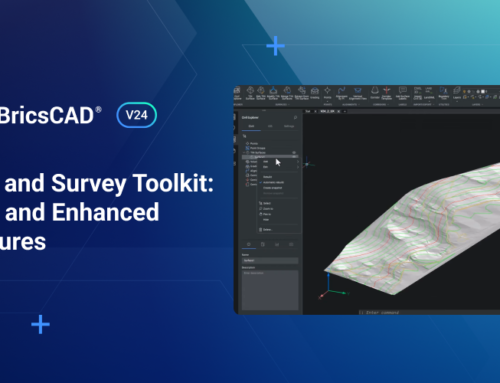


 © All rights reserved • CADkoop Nederland B.V. 2023 •
© All rights reserved • CADkoop Nederland B.V. 2023 •