3D modelleren in CAD is geen rocket science. Als je bekwaam bent in het werken met 2D heb je grofweg 2/3 van de benodigde kennis al, volgens de formule is 3D = 2D + Z. Het enige wat dus nog ontbreekt is ‘sausje Z’. Verplaatsen, kopiëren, blocks, roteren, spiegelen, dat zijn allemaal handelingen die identiek zijn en evengoed bruikbaar. Binnen BricsCAD blijf je in dezelfde userinterface werken. Of het nu 2D of 3D is. Dus vooruit met de geit en pak de voordelen van 3D CAD!
Deze bijdrage geeft je enkele tips en tricks als je net begint. 3D heeft grote voordelen als het gaat om ruimtelijk inzicht en afstemming van en met andere disciplines. Mijn ervaring is dat je ‘het systeem’ als geheel beter doorziet. Het mooie van het DWG-formaat is dat het zich uitstekend leent voor ‘hybride werken’. 2D tekening en 3D modellen werken samen, beter dan in menig andere ‘BIM-software’. BricsCAD is volledig DWG compatible en brengt bovendien veel innovatie om je goed op weg te helpen om een ervaren 3D gebruiker te worden. Ik hoop dat de volgende 10 tips daaraan bijdragen.
Tip 1: 2D en 3D apart opslaan
Het is een goede gewoonte om je data op een logische manier van elkaar te scheiden. Bekende xref methodieken kun je goed in 3D gebruiken. De tip is om 2D en 3D data uit elkaar te houden in de verschillende bestanden. Uiteraard kun je tijdens het werken beide technieken door elkaar gebruiken. Maar bewaar het overzicht door ze aan het einde van de dag logisch op te slaan. Zo is het voor veel CAD-ontwerpers gebruikelijk om 2D en tekeningbestanden van elkaar te scheiden. In de naamgeving van files kun je dit aangeven, bijvoorbeeld: xref-2D–beschrijving.dwg of xref-3D–object.dwg.
Tip 2: Gebruik splitscreen
Als je het model vanuit verschillende kijkrichtingen bekijkt krijg je vaak meer inzicht. Je doorziet het resultaat van je acties beter. Je hoeft ook minder te pannen en zoomen. Mijn persoonlijke voorkeur gaat uit naar twee views verticaal. Om dit te bereiken gebruik je het commando “Vports”.
Tip 3: Object Snap met coördinatenfilter
Met je toetsenbord kun ‘voorsorteren’ op je snappoint. De coördinatenfilter gebruik je via je toetsenbord (command:) .x, .y, .z, .xy, .xz of .yz. Dit kan je veel hulplijntjes en handelingen schelen. Een werkwijze die ver terug gaat in het verleden van oorspronkelijk AutoCAD maar nog steeds heel erg handig. Onderstaand plaatje laat een cirkel zien die op 20m hoogte getekend wordt vanaf .xy punt.
Command: ci [enter]
Select center of circle or [2 Point/3 Point/Tangent-Tangent-Radius/turn Arc into circle/Multiple circles]:.xy
Select xy of: kies punt
Voer een van de volgende handelingen uit bij de prompt voor de resterende coördinaten. 20 m als hoogte
Still need Z of: 20
Set Radius or [Diameter]: ..
Tip 4: Gebruik Isolate & transparency
Als het model groter wordt kan het lastig zijn om het overzicht te houden. Naast layers kun je ook eens gebruik maken van de modelijkheden om objecten te isoleren en transparant te maken. De doorzichtig is in te stellen op verschillende manieren, via visual style (X-ray), layers maar ook op objectniveau. Als je 3D objecten “byblock” gebruikt kun je een hele xref snel meer of minder zichtbaar te maken of tijdelijk te verbergen. Je kunt zo snel de focus houden op datgene waar je mee bezig bent. Gebruik Unisolate om alles weer zichtbaar te maken.
Tip 5: Views en UCS
Groot verschil met 2D tekenen is dat je ten alle tijde de Z waarde in de gaten moet houden. Daarbij is een belangrijke functie de ucs instelling, je coördinatenstelsel XYZ waar je mee werkt. Je tekent in beginsel in XY vlak en stelt een bepaalde waarde in voor Z.
Een tip is om in je toolbar of ribbon “Control UCS” en “Control views” op te nemen. Met customize is deze toe te voegen. Dan heb je razendsnel de juiste instellingen bij de hand. In onderstaand figuur zie je wanden van een onderdoorgang die worden opgewerkt naar een 3D vlakkenmodel. Het linker plaatje laat boven in deze optie in gebruik zien. Standaard zit dit een beetje verstopt in BricsCAD, net als in AutoCAD overigens.
Toevoegen UCS control via command: customize
Voor tekenen op vlakken van objecten kun je Dynamic UCS gebruiken, deze past het UCS direct aan naar het aangewezen vlak. Met [Shift] kun je deze tijdelijk vastzetten.
Tip 6: Selection modes en grids
De selectie van entiteiten en sub-entiteiten wordt beïnvloed door de variabele SELECTIONMODES. Ik raad aan om de ‘Selection Modes’ toolbar te gaan gebruiken. Hiermee switch je tussen solids als geheel, of losse vlakbewerkingen of werken met edges. De toolbar heeft ook “boundary detection” in zich om aan en uit te zetten.

Met de functie Grid kun je visueel maken in welk vlak je aan het werken bent. Gebruik je daarnaast OZSNAP=1 dat zorgt dit ervoor dat je ten alle tijden op dit vlak blijkt tekenen, ongeacht waar je ‘snapt’. Daarmee wordt dus alles geprojecteerd naar het werkvlak. In onderstaand plaatje haal ik de hartlijn van de projectie over naar het einde van de het tunneldeel.
Tip 7: modelleren met Push / Pull
Een snelle manier om een volume te veranderen is de BricsCAD functie ‘Push / Pull’. Kies het gewenste vlak en te trekken het omhoog of omlaag om het te wijzigen. De delta waarde kan hierin numeriek worden ingegeven in de commandline. Kind kan de was doen.
Tip 8: Positief of negatieve richting op je vlak
Voor veel 3d functies is het handig te weten welke kant een positieve of negatieve waarde heeft. In normale toestand is het positieve vlak omhoog gericht. Voor alle andere vlakken moet je de ‘rechterhand regel’ toepassen die je misschien nog kent uit mechanica lessen. De positieve waarde is waar je duimt wijst met de as.
Tip 9: Aanzichten maken van een 3D element
Tijdens het ontwerpen zul je 2D aanzichten willen maken van je model. Hiervoor is flatshot de techniek. Zoals de naam al doet vermoeden is het een statische en platte momentopname. Er wordt een block gegenereerd die je in kunt verder bewerken of apart opslaat. De flatshot functionaliteit in BricsCAD kent de unieke optie ‘preserve entity layers’ waarmee de laaginformatie behouden blijft. Het neemt dus netjes de layers en kleuren over van het 3D object. Dat gaat zeker van pas komen als de geometrie complexer wordt. Voor verdere bewerking van de 2D flatshot kost dan minder moeite om dit verder te bewerken. In het onderstaande plaatje is links een model gegeven waar rechts de flatshot van is gemaakt.
Meer geautomatiseerd en dynamisch kun je view aanmaken met de optie Generate Views. Mijn ervaring hiermee is dat dit vooral goed werkt voor kleinere componenten. Flatshot gebruik ik meer voor complexe samenstellingen. Dit geeft wat meer controle en soms wil je juiste een bepaald aanzicht van je model apart bewerken, opslaan en bewaren.
Via het commando SectionPlaneToBlock kun je van een willekeurige section een 2D block maken wat gekoppeld is aan het 3D model.
Tip 10: Audit solids
Als je kiest voor de BricsCAD Pro heb je een aantal functies tot je beschikking om de kwaliteit van 3D beter te beheersen. Het werken in 3d DWG brengt met zich mee dat er soms ‘inconsistanties’ sluipen in de geometrie. Deze worden bijvoorbeeld veroorzaakt als geometrie wordt geïmporteerd vanuit een ander 3D CAD-pakket. In AutoCAD sta je met lege handen en zit er niets anders dan ‘terug in de tijd’ te gaan en je modelleerproces opnieuw te doorlopen. Maar met de functies DMaudit en DMstitch heb je nu gereedschap in handen om problemen op te lossen en verder te werken zonder tijdverlies. Deze functionaliteit completeert een gezonde manier van werken met DWG, naast regelmatig Save, Audit en Purge uit te voeren.
Deze bijdrage is geschreven door Hans Lammerts
Hans is werkzaam als Engineer bij de het technisch bedrijfsbureau van Heijmans Infra Rosmalen
Daarnaast is hij gespecialiseerd in GIS en DWG, werkzaam als parttime consultant

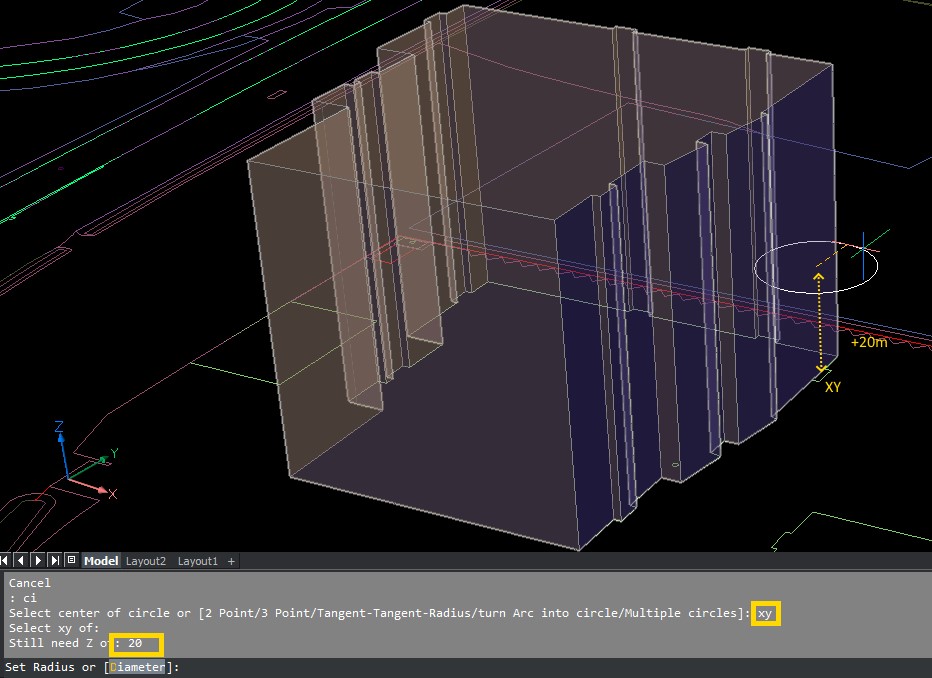
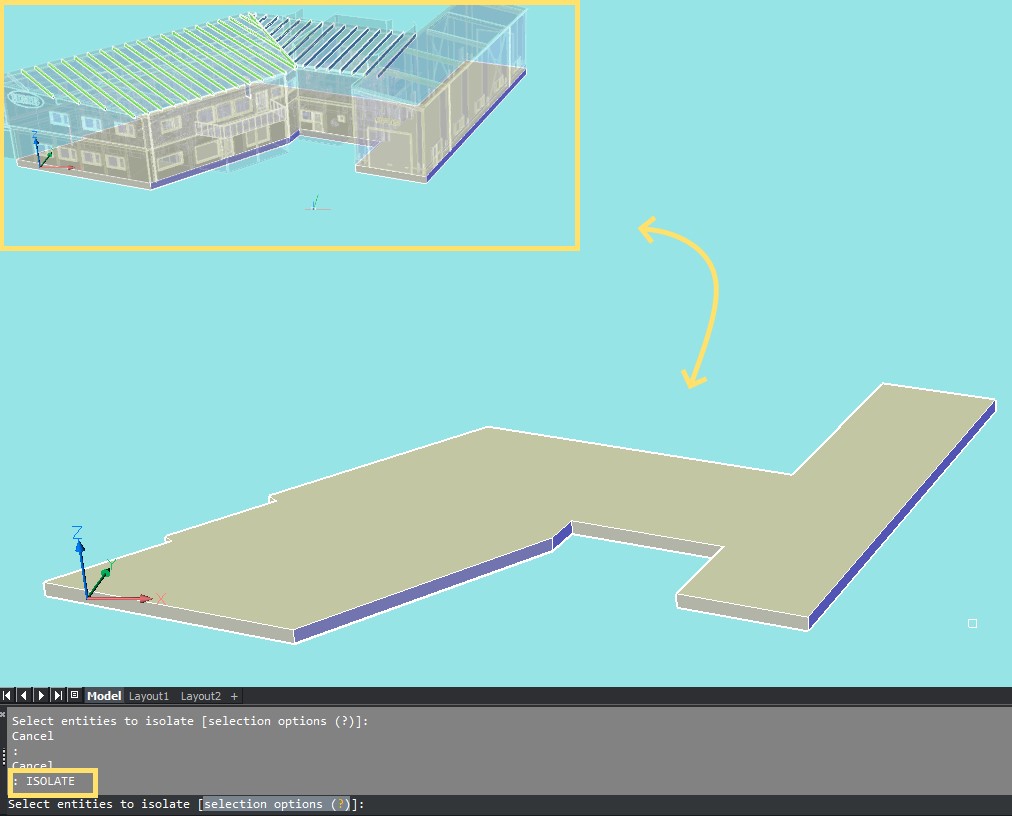

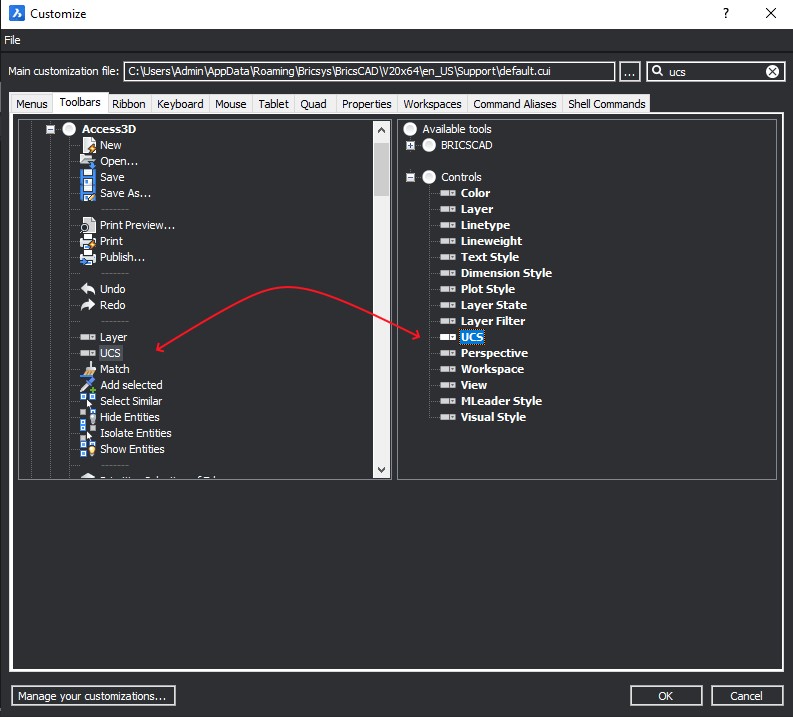
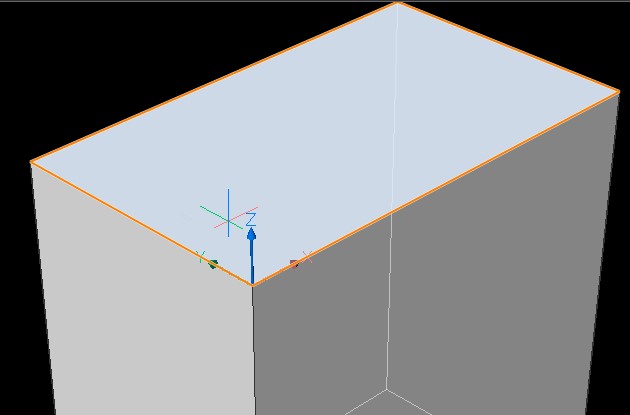
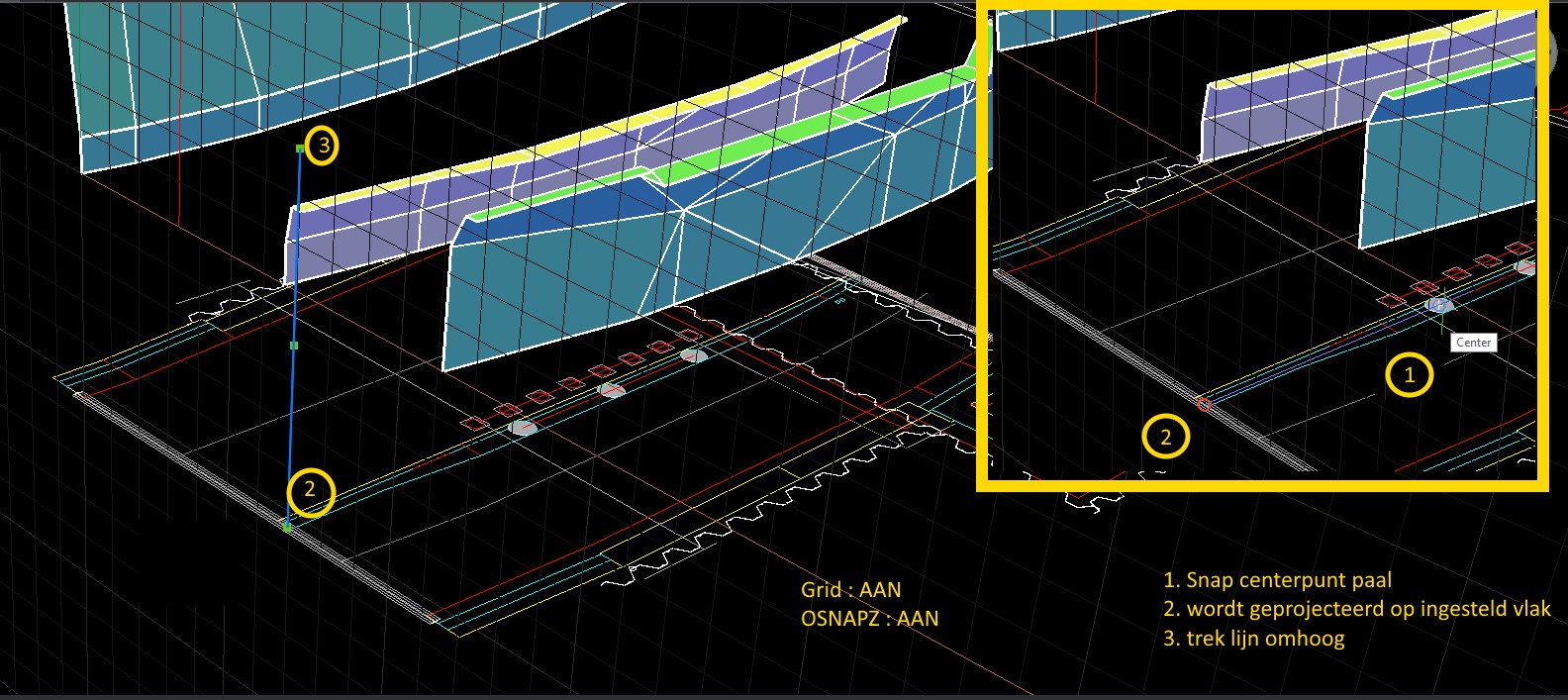

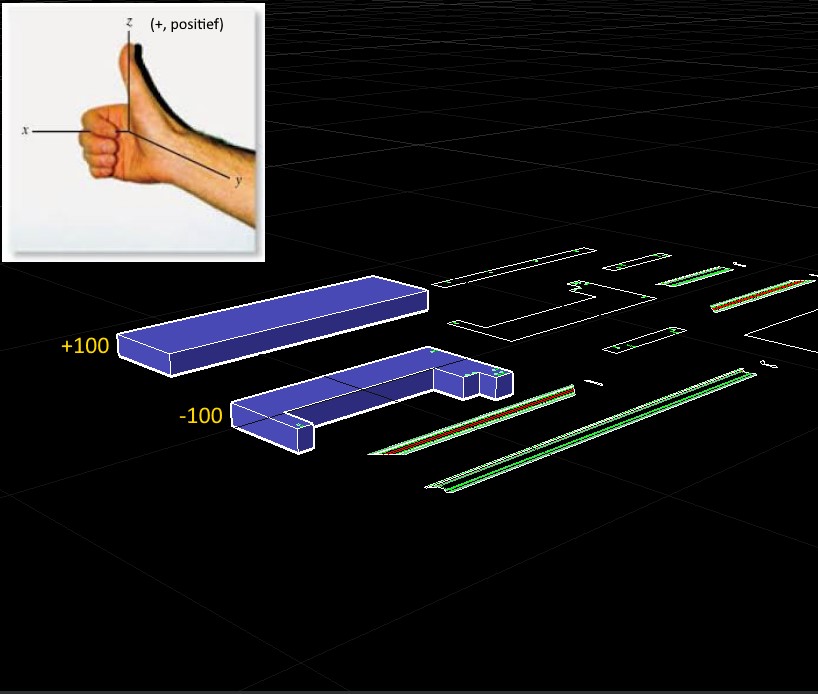


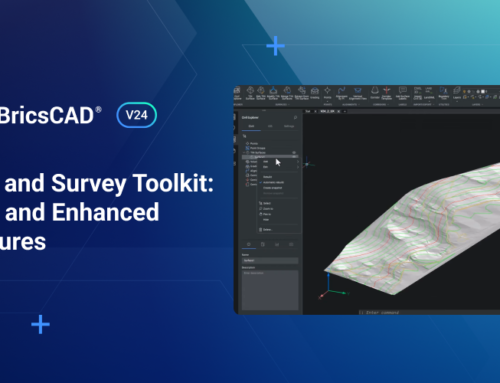


 © All rights reserved • CADkoop Nederland B.V. 2023 •
© All rights reserved • CADkoop Nederland B.V. 2023 •